亲爱的电脑小白们,今天我要来给你揭秘一个超级实用的技能——如何在图吧轻松装上Windows 10系统!别看这听起来有点复杂,其实只要跟着我的步骤,保证你也能像装游戏一样轻松搞定。准备好了吗?让我们一起来开启这场电脑系统升级的冒险之旅吧!
一、准备工具,武装到牙齿

首先,你得准备好以下这些“武器”:
1. 一个8G以上的U盘:这可是你的“移动城堡”,用来存放Windows 10的安装文件。
2. 一台可以上网的电脑:用来下载Windows 10的安装包。
3. Windows 10镜像文件:这是你系统升级的核心,可以从微软官网或者可靠的第三方网站下载。
二、制作启动U盘,打造你的“移动城堡”

1. 下载Windows 10镜像文件:打开浏览器,访问微软官网的Windows 10下载页面,选择适合你电脑的版本下载。
2. 运行媒体创建工具:下载完成后,运行这个工具,按照提示操作。
3. 选择U盘:在工具中,选择你的U盘作为安装介质,然后点击“下一步”。
4. 格式化U盘:系统会提示你格式化U盘,确保你备份了U盘中的重要文件,然后点击“下一步”。
5. 等待安装:耐心等待,系统会自动下载Windows 10的安装文件并写入U盘。
三、进入BIOS,启动你的“移动城堡”
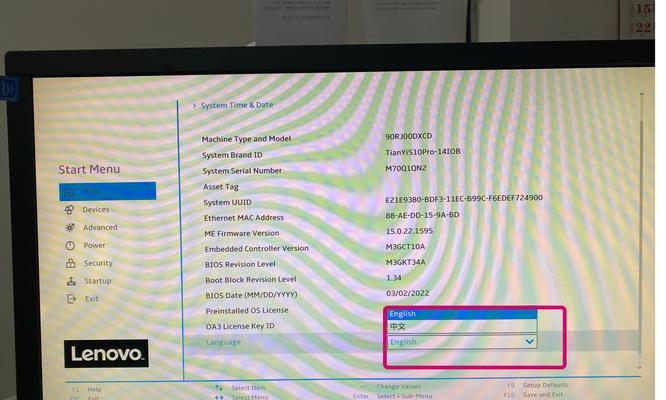
1. 重启电脑:将制作好的U盘插入电脑,然后重启电脑。
2. 进入BIOS:在电脑启动时,连续按下一个特定的键(通常是F2、F10或DEL键),进入BIOS设置。
3. 设置启动顺序:在BIOS中,找到启动顺序设置,将U盘设置为第一启动项。
4. 保存并退出:设置完成后,按F10键保存设置并退出BIOS。
四、安装Windows 10,开启你的新世界
1. 启动U盘:电脑重启后,会从U盘启动,进入Windows 10安装界面。
2. 选择安装类型:选择“自定义:仅安装Windows(高级)”。
3. 选择分区:选择一个分区来安装Windows 10,或者创建一个新的分区。
4. 开始安装:点击“下一步”,耐心等待安装完成。
五、激活Windows 10,让你的系统“活”起来
1. 联网激活:安装完成后,系统会自动联网激活。
2. 手动激活:如果自动激活失败,可以下载第三方激活工具进行手动激活。
六、安装驱动,让你的电脑“满血复活”
1. 下载驱动:根据你的电脑型号,在官方网站或者第三方网站下载相应的驱动程序。
2. 安装驱动:将下载的驱动程序安装到电脑上。
怎么样,是不是觉得装Windows 10其实并没有那么难呢?只要按照以上步骤,相信你也能轻松搞定。快来试试吧,让你的电脑焕发新的活力!







