最近是不是发现你的Win11电脑上单孔耳机麦克风说话没声音了呢?别急,让我来给你支个招,让你轻松解决这个问题!
一、检查耳机是否完好无损

首先,你得确认你的耳机是不是坏了。你可以这样试试:
1. 听音乐:把耳机插到电脑上,播放一首你喜欢的歌曲,看看耳机是否能正常播放音乐。如果音乐播放正常,那说明耳机本身没有问题。
2. 换耳机试:如果你手头还有其他耳机,可以尝试换一个耳机插到电脑上,看看麦克风说话是否有声音。如果换耳机后麦克风说话有声音,那就说明原来的耳机坏了。
二、检查耳机插头是否接触良好
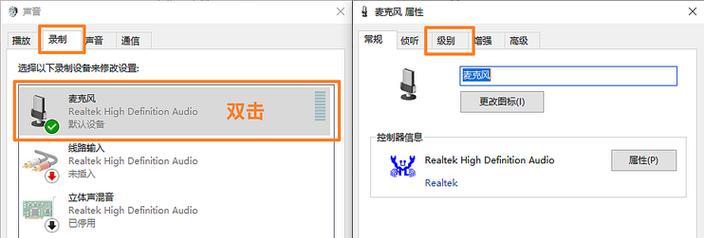
如果耳机没有问题,那就要检查耳机插头是否接触良好了。你可以这样做:
1. 重新插拔:把耳机从电脑上拔下来,再重新插上去,确保耳机插头与电脑插孔接触良好。
2. 检查插孔:打开电脑机箱,看看耳机插孔是否有灰尘或杂物,如果有,可以用棉签清理一下。
三、检查电脑音量设置
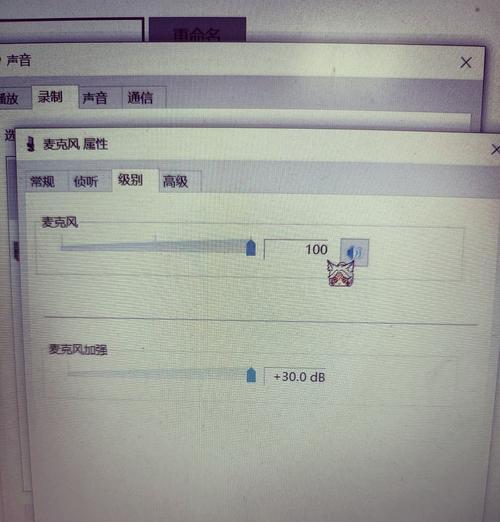
如果耳机和插头都没有问题,那就要检查电脑的音量设置了。你可以按照以下步骤操作:
1. 打开音量控制:点击电脑右下角的小喇叭图标,选择“打开音量控制”。
2. 查看麦克风音量:在“音量控制”窗口中,找到“麦克风”选项,看看麦克风音量是否被静音了。如果被静音了,就取消勾选。
3. 调整麦克风音量:如果麦克风没有被静音,但音量很小,可以尝试调整麦克风音量,让它更大一些。
四、检查电脑音频设置
如果以上步骤都没有解决问题,那就要检查电脑的音频设置了。你可以按照以下步骤操作:
1. 打开控制面板:点击电脑左下角的“开始”按钮,选择“控制面板”。
2. 选择声音和音频设备:在控制面板中,找到“声音和音频设备”选项,点击进入。
3. 查看麦克风设置:在“声音和音频设备”窗口中,找到“麦克风”选项,看看麦克风是否被禁用了。如果被禁用了,就取消勾选。
4. 调整麦克风音量:如果麦克风没有被禁用,但音量很小,可以尝试调整麦克风音量,让它更大一些。
五、检查电脑驱动程序
如果以上步骤都没有解决问题,那就要检查电脑的驱动程序了。你可以按照以下步骤操作:
1. 打开设备管理器:点击电脑左下角的“开始”按钮,输入“设备管理器”,然后按回车键。
2. 查看音频设备:在设备管理器中,找到“声音、视频和游戏控制器”选项,看看是否有音频设备被标记为“未知设备”或“未安装驱动程序”。
3. 更新驱动程序:如果有音频设备被标记为“未知设备”或“未安装驱动程序”,就右键点击该设备,选择“更新驱动程序”。
4. 安装驱动程序:在更新驱动程序时,可以选择“自动搜索更新的驱动程序软件”,让电脑自动搜索并安装最新的驱动程序。
六、重置网络设置
如果以上步骤都没有解决问题,那就要尝试重置网络设置。你可以按照以下步骤操作:
1. 打开命令提示符:点击电脑左下角的“开始”按钮,输入“cmd”,然后按回车键。
2. 执行命令:在命令提示符窗口中,输入以下命令:
```
netsh winsock reset
netsh int ip reset
```
然后按回车键执行命令。
3. 重启电脑:执行完命令后,重启电脑,看看问题是否解决。
七、重置Windows
如果以上步骤都没有解决问题,那就要尝试重置Windows了。你可以按照以下步骤操作:
1. 打开设置:点击电脑左下角的“开始”按钮,选择“设置”。
2. 选择更新与安全:在设置窗口中,找到“更新与安全”选项,点击进入。
3. 选择恢复:在“更新与安全”窗口中,找到“恢复”选项,点击进入。
4. 选择“重置此电脑”:在“恢复”窗口中,找到“重置此电脑”选项,点击进入。
5. 选择“保留我的文件”:在“重置此电脑”窗口中,选择“保留我的文件”,然后点击“下一步”。
6. 重置Windows:按照提示操作,重置Windows。
通过以上步骤,相信你的Win11电脑单孔耳机麦克风说话没声音的问题已经解决了。如果还有其他问题,欢迎在评论区留言,我会







