在日常使用电脑的过程中,我们难免会遇到系统崩溃、重装系统或者安装新系统的情况。而制作一张系统盘,能够帮助我们快速恢复或安装系统,节省时间和精力。本文将以U盘制作成系统盘为例,为大家提供一份简易教程,以帮助大家轻松操作、快速制作自己的系统盘。

准备所需材料和工具
我们需要准备一根容量充足的U盘,建议容量不低于16GB,并确保U盘内没有重要数据,因为在制作系统盘的过程中,U盘内的数据将被清空。我们还需要一台电脑和一个可用的USB接口。
下载合适的系统镜像文件
在制作系统盘之前,我们需要下载与自己电脑型号和需求相符的操作系统镜像文件。可以从官方网站或其他可靠的渠道下载到这些镜像文件。
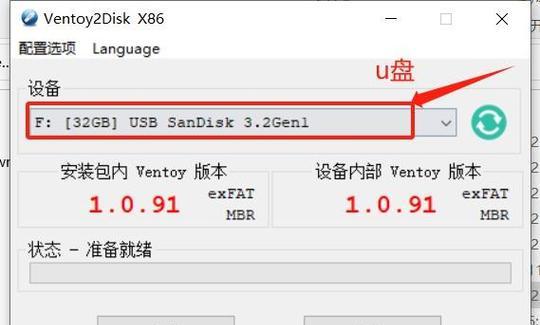
安装制作系统盘的软件
接下来,我们需要安装一款制作系统盘的软件。推荐使用常见的U盘启动盘制作工具,如Rufus、UltraISO等。这些软件通常具备操作简单、功能强大的特点,能够满足大部分用户的需求。
插入U盘并打开制作软件
将准备好的U盘插入电脑的USB接口,并打开已安装的制作系统盘软件。在软件界面上会显示已插入的U盘,确保选择正确的U盘。
选择系统镜像文件
在软件界面上,找到选择系统镜像文件的选项。点击该选项,然后在弹出的对话框中选择之前下载好的系统镜像文件。

设置启动方式
接下来,我们需要设置U盘的启动方式。选择启动方式为“U盘引导”或“从USB设备启动”,根据自己电脑的BIOS设置可能会有所不同。
开始制作系统盘
确认设置无误后,点击开始制作系统盘按钮,等待制作过程完成。这个过程可能需要一些时间,请耐心等待。
验证制作结果
制作完成后,我们需要验证制作的系统盘是否正常可用。将U盘拔出,然后重新插入电脑,并重启电脑。在重启过程中,按照电脑提示进入BIOS设置,将启动顺序设置为U盘优先。
进入系统安装或恢复界面
如果制作成功,电脑将自动进入系统安装或恢复界面。根据个人需求选择安装系统、恢复系统或其他操作。
注意事项和常见问题
在制作系统盘的过程中,有一些注意事项需要我们遵守。例如,确保U盘插入稳固,不要随意拔出;避免在制作过程中关闭制作软件或强制关机等。
常见问题解决方法一
有时候在制作系统盘的过程中,可能会遇到一些问题,例如制作失败、U盘无法被识别等。这时可以尝试重新下载系统镜像文件、更换U盘或更新制作软件等。
常见问题解决方法二
还可以尝试调整电脑的BIOS设置,例如关闭安全启动选项、启用USB设备识别等。有时候这些设置可能会影响U盘的识别和制作。
备份重要数据
在制作系统盘之前,我们强烈建议备份重要的个人数据。因为在系统盘制作过程中,U盘内的数据将会被清空,以防数据丢失,请务必提前备份。
制作多个系统盘
如果您需要制作多个系统盘,只需重复以上步骤,插入另一根U盘即可。制作多个系统盘可以方便您在不同电脑上安装或恢复系统。
通过本文的教程,我们可以轻松掌握使用U盘制作系统盘的方法。制作一个系统盘不仅能够帮助我们快速恢复或安装系统,还能提高我们应对各种电脑问题的能力。希望本文对大家有所帮助!







