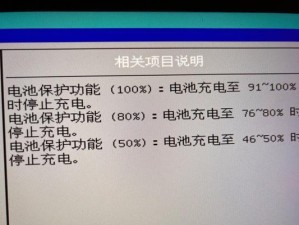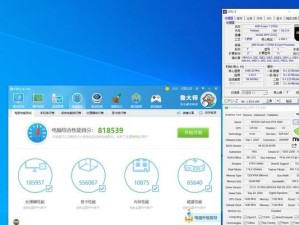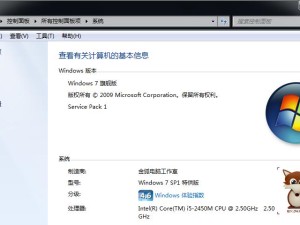电脑里的打印机突然“失踪”了?别慌张,让我来给你支个招,让你轻松把打印机重新连接到电脑上,让打印任务再次火力全开!
一、连接前的准备

1. 检查打印机状态:先看看打印机是不是还在正常工作,电源是不是已经打开,打印纸是不是已经装好。
2. 确认网络连接:如果你的打印机是网络打印机,确保它已经连接到家里的Wi-Fi或者网线已经插好。
二、Windows系统连接打印机
1. 打开控制面板:点击电脑左下角的“开始”按钮,找到并点击“控制面板”。
2. 进入设备和打印机:在控制面板中找到“设备和打印机”,点击进入。
3. 添加打印机:在设备列表的右上角,点击“添加打印机”。
4. 搜索打印机:系统会自动搜索网络中的打印机,耐心等待片刻。
5. 选择打印机:如果看到了你的打印机,直接点击它,然后按照提示进行安装。
6. 手动添加打印机:如果没有找到,点击“我需要的打印机不在列表中”,手动输入打印机的IP地址,或者选择通过共享打印机进行添加。
三、Mac系统连接打印机
1. 打开系统偏好设置:点击屏幕左上角的苹果菜单,选择“系统偏好设置”。
2. 选择打印与扫描:在系统偏好设置中找到“打印与扫描”,点击打开。
3. 添加打印机或扫描仪:在左侧菜单中,点击“ ”,然后选择“IP打印机”。
4. 输入打印机信息:按照提示输入打印机的IP地址和其他相关信息。
5. 选择打印机型号:在弹出的窗口中,选择你的打印机型号。
6. 完成安装:按照提示完成安装,打印机就成功连接到Mac电脑了。
四、连接后的注意事项
1. 检查打印机状态:连接完成后,再次检查打印机是否正常工作。
2. 测试打印:尝试打印一张测试页,确保打印机连接无误。
3. 更新驱动程序:定期检查打印机驱动程序是否更新,以保证打印效果。
五、常见问题解答
1. 为什么找不到打印机?
- 确保打印机已经连接到网络,并且电源已经打开。
- 检查打印机是否处于休眠状态,尝试唤醒打印机。
- 确保电脑和打印机在同一网络下。
2. 打印机连接后无法打印?
- 检查打印机的墨盒是否充足。
- 确保打印机的打印头没有堵塞。
- 尝试重新安装打印机驱动程序。
3. 打印机连接后速度变慢?
- 检查打印机的网络连接是否稳定。
- 尝试关闭一些后台程序,释放CPU资源。
通过以上步骤,相信你已经能够轻松地将打印机重新连接到电脑上了。快来试试吧,让你的打印任务再次火力全开!