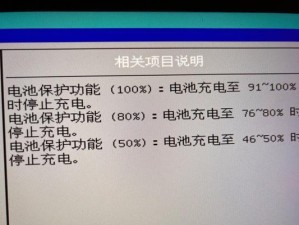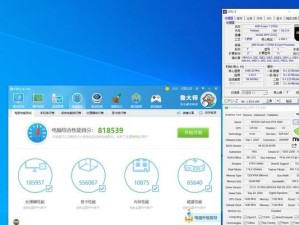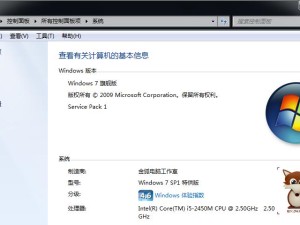亲爱的电脑小伙伴,你是否曾遇到过这样的烦恼:原本在打印列表中如影随形的Microsoft Print to PDF虚拟打印机突然人间蒸发,让你打印PDF文件时一筹莫展?别急,今天就来手把手教你如何找回这位失散的“老朋友”。
一、寻找失散的虚拟打印机
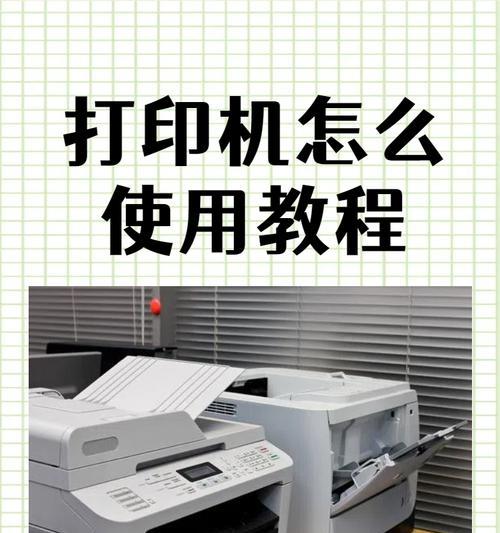
首先,打开电脑,点击“开始”菜单,找到并点击“控制面板”。在控制面板中,找到“硬件和声音”选项,点击进入。点击“设备和打印机”选项,这里就是我们的“打印机王国”。
在“设备和打印机”窗口中,仔细观察一番,看看有没有那个熟悉的Microsoft Print to PDF虚拟打印机。如果它已经消失得无影无踪,那么,接下来的步骤就至关重要了。
二、启用或关闭Windows功能

按下Windows键加R键,打开“运行”对话框。在对话框中输入“optionalfeatures”,然后点击“确定”。这样,就会打开“Windows功能”窗口。
在“Windows功能”窗口中,仔细寻找Microsoft Print to PDF选项。如果它已经被勾选,那么恭喜你,你的虚拟打印机只是暂时“失踪”,现在只需要取消勾选,再勾选一次,它就会重新出现在你的打印机列表中。
如果它没有被勾选,那么就勾选它,然后点击“确定”。稍等片刻,Windows就会为你安装这个虚拟打印机。
三、重启电脑,重见“老朋友”

完成以上步骤后,不要急着关闭“Windows功能”窗口,而是重启你的电脑。重启后,再次打开“设备和打印机”窗口,你会发现那个失散的Microsoft Print to PDF虚拟打印机已经重新回到了你的身边。
四、注意事项
1. 在进行以上操作时,请确保你的电脑已经连接到互联网,以便Windows功能窗口能够正常工作。
2. 如果你在操作过程中遇到任何问题,可以尝试重新启动电脑,或者联系专业的电脑维修人员寻求帮助。
3. 如果你的电脑系统是Windows 10,那么在“Windows功能”窗口中,你可能需要勾选“打印和文件”选项,然后再勾选Microsoft Print to PDF。
4. 如果你的电脑系统是Windows 7,那么在“Windows功能”窗口中,你可能需要勾选“打印和文档服务”选项,然后再勾选Microsoft Print to PDF。
5. 如果你的电脑系统是Windows 8或Windows 8.1,那么在“Windows功能”窗口中,你可能需要勾选“打印和文档服务”选项,然后再勾选Microsoft Print to PDF。
只要按照以上步骤操作,相信你一定能够找回失散的Microsoft Print to PDF虚拟打印机。从此,打印PDF文件将不再是难题,你的电脑生活也将更加便捷。