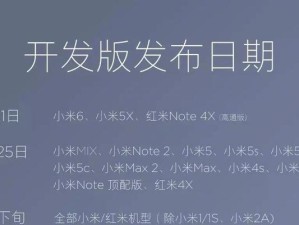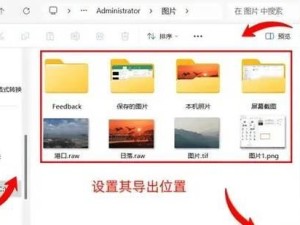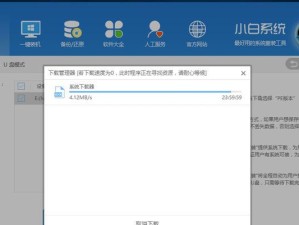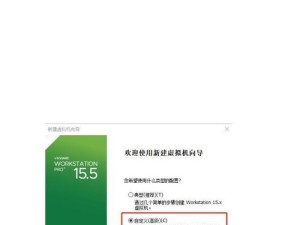在日常使用台式电脑的过程中,我们可能会遇到需要重新安装操作系统的情况。而使用U盘安装系统是一种方便快捷的方法,不仅可以避免使用光盘等外部设备,还能加快安装速度。本文将详细介绍如何使用U盘在台式电脑上安装系统的步骤和注意事项。

1.确定U盘的可用性
要进行U盘安装系统,首先需要确保U盘的可用性。插入U盘后,打开“我的电脑”或“此电脑”,如果U盘显示正常并且容量没有问题,则说明可以继续操作。
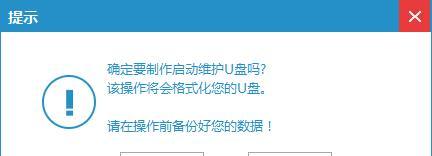
2.下载合适的系统镜像
在开始操作之前,需要先下载合适的系统镜像文件。根据您的需求选择合适的操作系统版本,并确保下载来源可靠、完整无损。
3.准备U盘制作工具
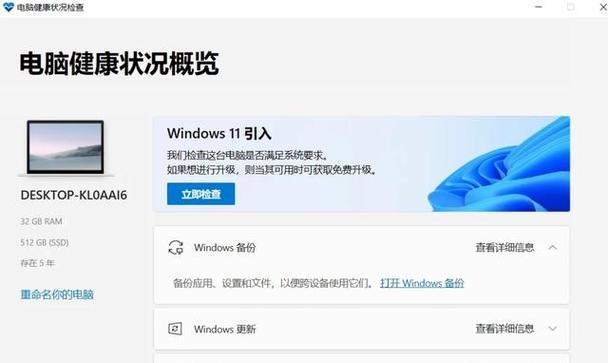
为了将系统镜像文件写入U盘并使其可引导,我们需要准备一个U盘制作工具。常用的工具包括UltraISO、Rufus等,根据自己的喜好和操作习惯选择合适的工具。
4.格式化U盘
在制作之前,我们需要将U盘进行格式化,以确保写入的系统镜像文件能够正确引导。打开电脑上的磁盘管理工具,在U盘上右键选择“格式化”,按照提示完成格式化操作。
5.使用U盘制作工具写入系统镜像
打开选择的U盘制作工具,将下载好的系统镜像文件加载进去。根据工具的提示和操作界面,选择正确的选项和参数,点击开始制作按钮,等待制作完成。
6.设置电脑启动顺序
在安装系统之前,我们需要设置电脑的启动顺序,使其能够从U盘引导。重启电脑时按下相应的快捷键进入BIOS设置界面,在启动选项中将U盘设为第一启动项。
7.保存并退出BIOS设置
在设置完成后,保存修改并退出BIOS设置界面。电脑将自动重启,并开始从U盘引导。
8.进入系统安装界面
根据系统镜像文件的不同,安装过程可能会有所区别。一般情况下,系统会自动进入安装界面,按照提示完成相关操作。
9.分区和格式化硬盘
在安装系统之前,我们需要对硬盘进行分区和格式化操作。根据个人需求选择适当的分区方式和格式化选项,完成相关设置后点击下一步继续安装。
10.安装系统文件
系统安装过程中会将相关系统文件写入到硬盘中,根据文件大小和电脑性能不同,安装时间可能会有所差异。请耐心等待安装完成。
11.设置系统相关参数
在系统安装完成后,我们需要根据个人需求设置系统的相关参数,如用户名、计算机名、网络设置等。根据提示完成设置后,点击下一步继续操作。
12.完成安装并重启电脑
在设置完成后,系统会自动完成剩余的安装步骤,并最终重启电脑。此时,您已成功使用U盘在台式电脑上安装了系统。
13.检查系统是否正常
重启后,检查系统是否正常工作。如果能够正常进入操作界面,并且各项功能都能正常使用,则表明安装成功。
14.移除U盘并更新驱动程序
在确认系统正常后,我们需要将U盘从电脑中移除,并及时更新驱动程序以确保电脑的正常运行和性能。
15.注意事项和常见问题
在使用U盘安装系统的过程中,可能会遇到一些问题和注意事项。比如,镜像文件的选择、U盘制作工具的使用等等。请在操作前仔细阅读相关文档,并遵循操作步骤进行。
通过本文的介绍,您现在已经了解了如何使用U盘在台式电脑上安装系统的步骤和注意事项。希望本文能够帮助您轻松操作,顺利完成系统安装。如果在操作过程中遇到问题,请及时寻求技术支持。