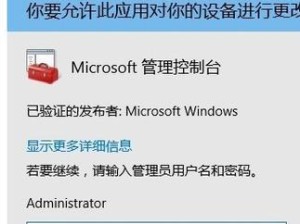在如今的数字时代,固态硬盘(SSD)已成为许多人选择的存储介质。然而,为了更好地利用SSD并提高其性能,正确的分区和管理是至关重要的。本文将介绍如何使用DiskGenius软件轻松进行SSD分区,帮助你最大限度地发挥SSD的潜力。

了解DiskGenius
1.1DiskGenius简介
DiskGenius是一款功能强大的磁盘分区与数据恢复软件,它具有友好的用户界面和丰富的功能,是一款非常实用的工具。
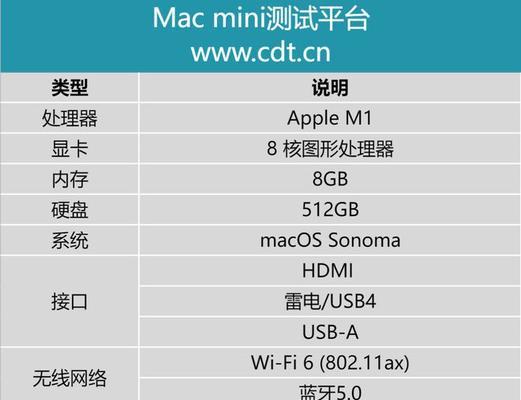
准备工作
2.1确保数据备份
在进行任何磁盘操作之前,请务必备份重要的数据,以防万一出现意外情况导致数据丢失。
安装与启动DiskGenius
3.1下载与安装
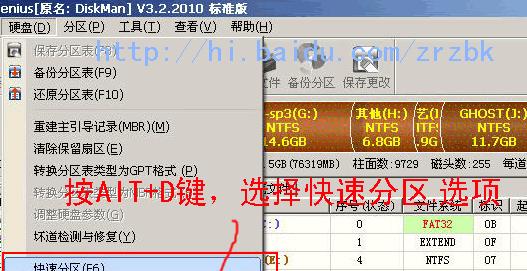
从DiskGenius官方网站下载最新版本的软件,并按照提示进行安装。
3.2启动DiskGenius
安装完成后,双击桌面上的DiskGenius图标以启动软件。
选择要分区的SSD
4.1扫描和选择
在DiskGenius的主界面上,点击“磁盘”选项卡,然后点击“扫描”按钮来扫描并显示所有可用的磁盘。
4.2选择SSD
在磁盘列表中找到你要分区的SSD,并单击它来选中。
创建新分区
5.1点击“分区”选项卡
在DiskGenius主界面上,点击“分区”选项卡来进入分区功能。
5.2点击“新建分区”
在分区界面上,点击“新建分区”按钮以开始创建新的分区。
设置分区属性
6.1分区类型
在新建分区对话框中,选择适合你需求的分区类型,如主分区或逻辑分区。
6.2分区大小
输入所需的分区大小,可以选择使用默认值或手动输入。
6.3文件系统
选择合适的文件系统类型,如NTFS、FAT32等。
调整分区位置与大小
7.1移动分区
如果需要调整已有分区的位置,可以在分区界面上选择相应的分区,然后点击“移动”按钮进行操作。
7.2调整分区大小
可以通过选择分区,并点击“调整大小”按钮来调整分区的大小,满足个人需求。
格式化分区
8.1选择分区并右键点击
在DiskGenius的分区界面上,选择要格式化的分区,并右键点击以打开右键菜单。
8.2选择“格式化分区”
在右键菜单中,选择“格式化分区”选项以进行格式化操作。
检测与修复分区
9.1点击“工具”选项卡
在DiskGenius的主界面上,点击“工具”选项卡来进入工具功能。
9.2点击“检测与修复分区”
在工具界面上,点击“检测与修复分区”按钮,软件将自动检测并修复分区中的错误。
优化SSD性能
10.1TRIM功能
TRIM是一项非常重要的功能,可以帮助SSD保持良好的性能,确保其长时间高效运行。
10.2启用TRIM功能
在DiskGenius的设置界面上,找到“高级”选项卡,并勾选“启用TRIM”功能。
备份和恢复分区
11.1点击“备份和恢复”选项卡
在DiskGenius的主界面上,点击“备份和恢复”选项卡来进入备份和恢复功能。
11.2选择分区并进行备份
在备份和恢复界面上,选择要备份的分区,并点击“备份”按钮进行操作。
克隆分区
12.1点击“备份和恢复”选项卡
在DiskGenius的主界面上,点击“备份和恢复”选项卡来进入备份和恢复功能。
12.2选择分区并进行克隆
在备份和恢复界面上,选择要克隆的源分区和目标分区,并点击“克隆”按钮进行操作。
数据恢复与分区修复
13.1点击“数据恢复”选项卡
在DiskGenius的主界面上,点击“数据恢复”选项卡来进入数据恢复功能。
13.2选择分区并进行数据恢复或修复
在数据恢复界面上,选择需要恢复或修复的分区,并执行相应的操作。
保存与应用操作
14.1点击“工具”选项卡
在DiskGenius的主界面上,点击“工具”选项卡来进入工具功能。
14.2点击“保存与应用操作”
在工具界面上,点击“保存与应用操作”按钮,将之前的操作保存并应用到实际磁盘上。
通过使用DiskGenius软件,我们可以轻松地对SSD进行分区与管理,从而提高其性能和寿命。无论是创建新分区、调整分区属性,还是格式化分区和进行数据恢复,DiskGenius都能帮助我们完成这些任务。赶快下载并安装DiskGenius,开始发挥你SSD的最大潜力吧!
通过本文的介绍,你已经了解到如何使用DiskGenius软件来进行SSD的分区与管理。无论是初次使用还是有一定经验的用户,通过按照本文的步骤操作,你都能轻松地分区、格式化和优化你的SSD,并且可以进行数据恢复和分区修复。希望本文对你有所帮助,让你更好地利用SSD并提升计算机的性能。