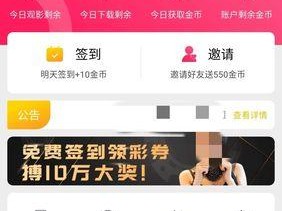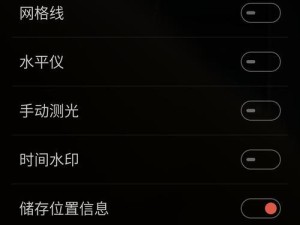随着使用时间的增长,电脑系统可能会出现各种问题,导致运行速度变慢或出现软件冲突等情况。为了解决这些问题,Win10系统提供了重置恢复功能,可以使系统回到出厂设置,并保留个人文件和设置。本文将详细介绍Win10系统的重置恢复教程,帮助用户快速解决问题,重新享受流畅的电脑体验。

1.如何进入Win10系统设置界面?
在开始菜单中点击“设置”图标或使用快捷键Win+I,打开Win10系统设置界面。
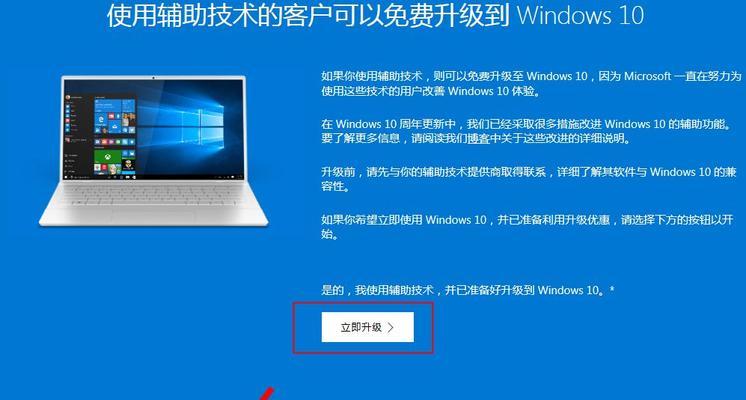
2.如何找到并打开重置选项?
在Win10系统设置界面中,点击“更新和安全”选项,然后选择“恢复”选项卡,在恢复选项中找到并点击“开始”按钮。
3.选择恢复选项前的注意事项
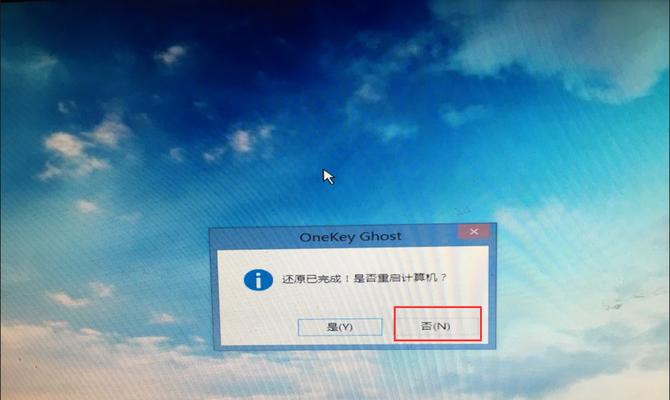
在进行系统重置之前,务必备份重要的个人文件和数据,并确保电脑已连接到电源适配器以免意外断电造成数据丢失。
4.选择恢复选项:保留个人文件与设置
在恢复选项界面中,选择“保留个人文件与设置”选项,这样系统会重置为出厂设置,但会保留用户的个人文件和一些自定义设置。
5.选择恢复选项:全部删除
如果您希望彻底清除电脑上的所有个人文件和设置,可以选择“全部删除”选项。
6.点击“下一步”开始系统重置
在选择恢复选项后,点击“下一步”按钮,系统将开始进行重置操作。这个过程可能需要一些时间,请耐心等待。
7.系统重置过程中的进度显示
系统重置过程中,界面会显示进度条,用户可以随时查看重置的进度。
8.重启电脑完成系统重置
系统重置完成后,会要求重新启动电脑。用户只需点击“立即重启”按钮,电脑将会重新启动并完成系统重置。
9.启动后的系统设置
电脑重新启动后,Win10系统将回到出厂设置状态,并保留了个人文件和设置。用户需要重新进行一些基本的系统设置。
10.重新安装必要的应用程序
由于系统重置将删除已安装的应用程序,用户需要重新安装他们所需要的软件和应用程序。
11.恢复个人文件和数据
在系统重置后,用户的个人文件和数据会得到保留,可以通过登录自己的Microsoft账户,或者从备份中恢复个人文件和数据。
12.系统重置后的问题解决与优化
通过重置恢复系统,许多常见的问题和错误都可以得到解决,电脑的运行速度也会得到明显提升。
13.如何避免频繁进行系统重置?
为了避免频繁进行系统重置,用户在日常使用电脑时需要注意软件的安装和卸载,以及及时进行系统和驱动程序的更新。
14.定期备份重要文件和数据
定期备份重要文件和数据是保障个人信息安全的重要步骤,在进行系统重置前务必备份好重要的文件和数据。
15.
通过Win10系统的重置恢复功能,用户可以轻松解决各种系统问题,重新享受流畅的电脑体验。在进行系统重置之前,务必备份个人文件和数据,并注意选择适合自己需求的恢复选项。同时,在日常使用电脑时,要注意软件和驱动程序的更新,以及定期备份重要文件和数据,从而避免频繁进行系统重置。