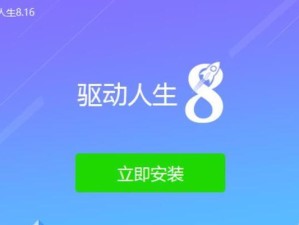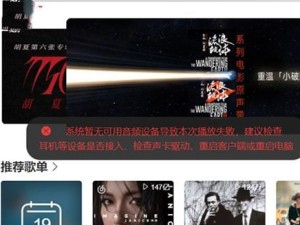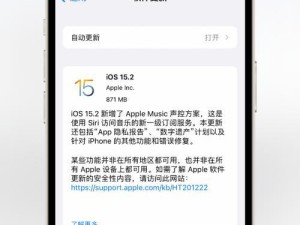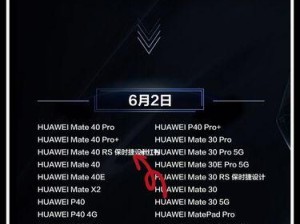苹果电脑用户在需要使用Windows7系统时,可以通过U盘来安装。本文将详细介绍如何在苹果电脑上使用U盘安装Windows7系统的方法及步骤。

准备工作:获取所需材料和软件
-1.1准备一台Mac电脑及一根空白的U盘;
-1.2下载并安装BootCamp助理;

-1.3下载Windows7系统镜像文件并保存至Mac电脑中。
使用BootCamp助理分区
-2.1打开BootCamp助理,点击“继续”按钮;
-2.2在分区界面中,设置Windows分区大小,点击“划分”按钮;
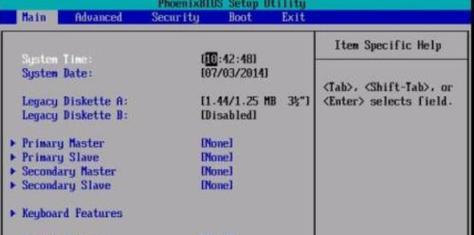
-2.3确认分区设置后,点击“安装”按钮,等待分区完成。
创建U盘引导
-3.1打开BootCamp助理,勾选“创建Windows7或更高版本的安装磁盘”;
-3.2插入U盘并选择其作为安装磁盘,点击“继续”按钮;
-3.3选择Windows7系统镜像文件,点击“继续”按钮,等待U盘引导创建完成。
重启电脑并开始安装
-4.1重启电脑,按住Option(?)键,选择U盘作为启动盘;
-4.2进入Windows安装界面后,选择语言和其他设置,点击“下一步”按钮;
-4.3点击“安装”按钮,同意许可协议后,选择分区并点击“下一步”按钮;
-4.4等待安装过程完成,根据提示设置用户名和密码;
-4.5完成安装后,重新启动电脑,即可进入已安装的Windows7系统。
安装BootCamp驱动程序
-5.1在Windows7系统中,打开U盘中的BootCamp文件夹;
-5.2运行“Setup.exe”程序,安装BootCamp驱动程序;
-5.3安装完成后,重启电脑,并完成相关设置。
注意事项和常见问题解答
-6.1注意备份重要数据,以免在分区和安装过程中丢失;
-6.2若BootCamp助理未预装于Mac电脑中,可通过AppStore下载安装;
-6.3若U盘无法识别或创建引导失败,可尝试更换U盘或使用其他工具。
通过以上步骤,苹果电脑用户可以轻松使用U盘在Mac电脑上安装Windows7系统。在完成安装后,记得安装BootCamp驱动程序以保证硬件的正常运行。在操作过程中,如遇到问题,请参考注意事项和常见问题解答部分,或者寻求专业技术支持。希望本文对您有所帮助!