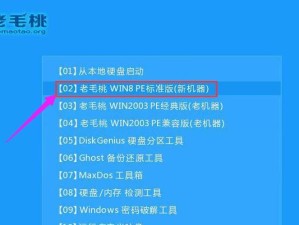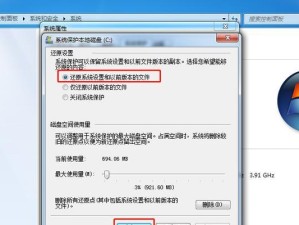现如今,无线耳机正逐渐成为人们日常生活中必不可少的配件之一。而AirPods作为苹果公司推出的一款蓝牙无线耳机,其便携性和优质音质备受用户喜爱。虽然AirPods主要设计用于苹果设备,但事实上,Windows操作系统的用户也可以连接这一款精美的耳机。本文将为您详细介绍在Windows操作系统上如何连接AirPods,并解答一些可能遇到的常见问题。

一:检查AirPods和Windows设备的兼容性
在开始连接AirPods之前,您需要确保您的Windows设备支持蓝牙功能,并且运行的是Windows10操作系统或更高版本。
二:确保AirPods已进入配对模式
将AirPods取出充电盒并打开充电盒的盖子,然后按住充电盒背部的配对按钮,直到LED指示灯开始闪烁蓝色。

三:在Windows设备中打开蓝牙设置
点击Windows任务栏右下角的蓝牙图标,或者在Windows设置中搜索“蓝牙”,打开蓝牙设置。
四:在Windows设备中启用蓝牙
在蓝牙设置页面中,确保蓝牙开关处于打开状态。如果没有开启,将其切换到开启状态。
五:点击“添加蓝牙或其他设备”
在蓝牙设置页面中,找到“添加蓝牙或其他设备”选项,点击进入。

六:选择“蓝牙”
在添加设备页面中,选择“蓝牙”选项,系统将开始搜索附近可连接的蓝牙设备。
七:选择您的AirPods
在可用设备列表中,找到您的AirPods,并点击选择。如果没有显示,请确保您的AirPods已进入配对模式。
八:等待配对成功
系统将自动开始与AirPods进行配对,并显示配对进度。请耐心等待直到配对成功。
九:完成连接设置
一旦配对成功,系统将显示一个连接成功的提示,并将AirPods添加到您的已连接设备列表中。
十:解决常见连接问题-1
如果您遇到连接问题,请尝试关闭蓝牙开关后重新打开,然后重试上述连接步骤。
十一:解决常见连接问题-2
如果您的AirPods在可用设备列表中未显示,请确保它们已进入配对模式,并且距离Windows设备较近。
十二:解决常见连接问题-3
如果您的AirPods仍无法连接,尝试重新启动Windows设备,并重试上述连接步骤。
十三:解决常见连接问题-4
如果尝试了以上步骤后仍然无法连接AirPods,请查看Windows设备的蓝牙驱动程序是否需要更新,并进行相应的更新操作。
十四:享受高品质音乐体验
一旦成功连接AirPods,您将可以在Windows设备上畅享优质的音乐体验。无线耳机的自由和便利将为您的音乐之旅增添更多乐趣。
十五:
通过以上简单步骤,您已经成功地将AirPods与Windows设备连接起来。无论您是在旅途中还是在家中办公,都能通过AirPods获得出色的音质。若遇到任何连接问题,请查看前面的常见问题解决方案,或咨询相关技术人员进行帮助。祝您享受愉快的音乐时光!