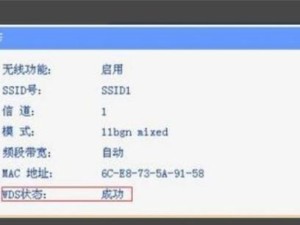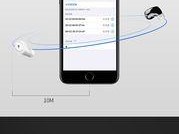随着苹果手机的普及,越来越多的人需要将手机与电脑进行连接,以便进行数据传输、备份等操作。然而,对于一些新手来说,可能会遇到一些困惑。本文将详细介绍以苹果手机如何与电脑连接的步骤及注意事项,帮助读者轻松解决连接问题。
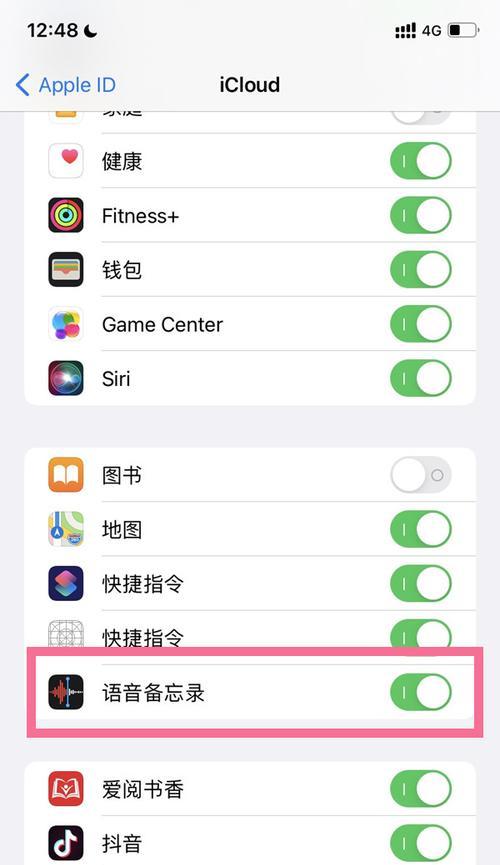
一:准备工作——检查设备完好性
在开始连接之前,首先要确保你的苹果手机和电脑都处于良好的工作状态,并且没有硬件故障。这样可以避免由于设备问题导致连接失败或数据丢失。
二:选择合适的连接方式——使用数据线或无线连接
苹果手机可以通过数据线或无线方式与电脑连接。如果你的电脑没有无线功能或网络环境不稳定,使用数据线连接是一个可靠的选择。而无线连接则更加方便,只需确保手机和电脑在同一Wi-Fi网络下即可。
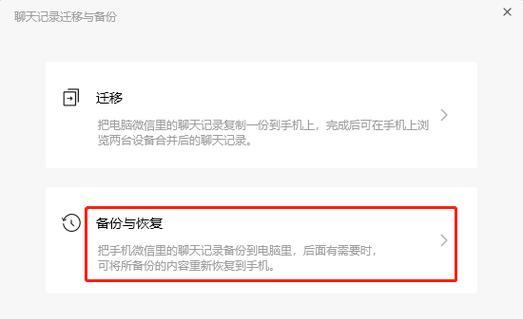
三:使用数据线连接的步骤——插入数据线
找到一个可靠的苹果官方认证数据线,将其一端插入手机的Lightning接口,另一端插入电脑的USB接口。确保连接牢固,避免因松动导致无法正常传输数据。
四:使用数据线连接的步骤——信任此电脑
在你首次连接苹果手机时,会弹出一个提示框询问是否信任此电脑。点击“信任”,以便电脑可以访问手机上的数据。如果你错过了这个提示,可以在手机的设置中找到“通用”-“设备管理”-“信任此电脑”,进行设置。
五:使用数据线连接的步骤——在电脑上打开iTunes
一旦你连接好了数据线并信任了电脑,打开iTunes应用程序。如果你的电脑上没有安装iTunes,需要先下载并安装它。iTunes是苹果官方提供的管理苹果设备的软件,可以帮助你进行数据传输、备份等操作。
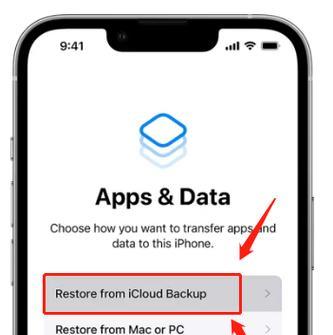
六:使用无线连接的步骤——确保手机和电脑在同一Wi-Fi网络下
要使用无线连接方式,首先需要确保你的苹果手机和电脑都连接到同一个Wi-Fi网络。可以在手机的设置中找到Wi-Fi菜单,并选择你要连接的网络名称,输入密码进行连接。
七:使用无线连接的步骤——在电脑上打开iTunes
与数据线连接相似,打开电脑上的iTunes应用程序,确保你的电脑已经安装了最新版本的iTunes。无线连接的前提是在同一Wi-Fi网络下,通过iTunes进行数据传输、备份等操作。
八:选择数据传输方式——同步或手动传输
在连接成功后,你可以选择将数据同步到电脑上,或者手动选择要传输的文件。如果你选择同步,所有的照片、音乐、应用等将会按照设定自动传输到电脑上。如果选择手动传输,你可以自由选择要传输的文件。
九:备份手机数据——确保数据安全性
连接苹果手机到电脑上不仅可以进行数据传输,还可以进行备份操作。在iTunes中,你可以选择备份你的手机数据,以便在手机出现问题时能够恢复数据。
十:导入和导出照片、音乐和视频
苹果手机连接到电脑后,你可以方便地导入和导出照片、音乐和视频等文件。通过iTunes或者直接在文件资源管理器中找到你的手机,在相应的文件夹中进行导入和导出操作。
十一:管理应用程序和文档
通过连接苹果手机到电脑上,你还可以更好地管理应用程序和文档。在iTunes中,你可以安装、卸载和更新应用程序,同时也可以管理你的文档和文件,方便进行备份和整理。
十二:断开连接的步骤——安全拔出数据线或断开无线连接
当你完成了所有需要进行的操作后,要记得安全地断开连接。如果是使用数据线连接,可以在电脑上找到“安全删除硬件”选项,选择正确的设备并进行拔出。如果是无线连接,可以在手机的设置中断开Wi-Fi连接。
十三:问题排查——连接失败时的解决方法
有时候,在连接过程中可能会出现一些问题,例如连接失败、数据传输缓慢等。这时候,你可以尝试重新插拔数据线、重启电脑或手机、更新iTunes等方法来解决问题。
十四:小贴士——定期更新iTunes和手机系统
为了保证连接的稳定性和兼容性,建议定期更新电脑上的iTunes软件和手机上的系统软件。新版本通常修复了一些已知问题,增加了一些新功能和改进。
十五:
通过本文的介绍,相信大家对于如何将苹果手机与电脑连接有了更清晰的了解。无论是使用数据线还是无线方式,通过正确的步骤和操作,你可以轻松地进行数据传输、备份和管理等操作,提高使用的便捷性。记得保持设备的完好性和定期更新软件,以获得更好的连接体验。