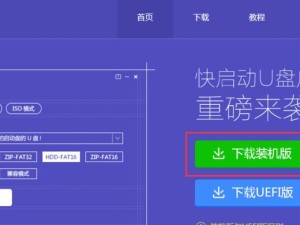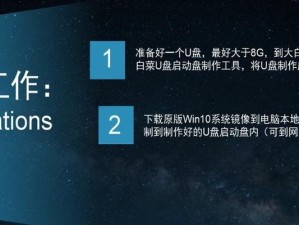在某些情况下,我们可能需要将联想电脑的启动模式从硬盘改为U盘,以便进行系统恢复、安装或修复等操作。本文将为您详细介绍如何在联想电脑上设置U盘启动模式,并提供一系列步骤来帮助您轻松实现。
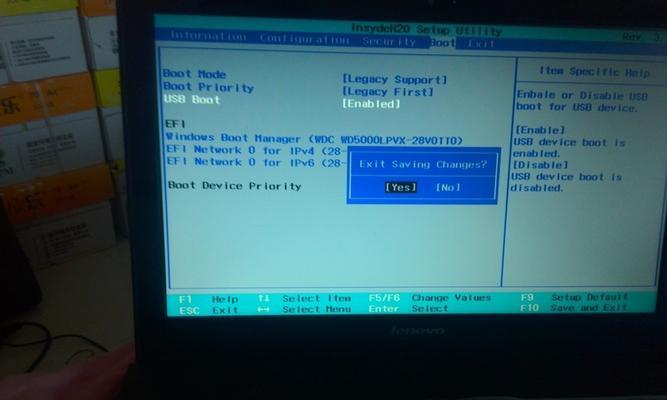
一:了解U盘启动模式的作用
U盘启动模式是指在计算机开机时,通过连接U盘来引导操作系统的启动。它可以帮助我们在无法正常启动操作系统时,通过插入预先准备好的U盘来进行相关操作。
二:检查联想电脑的BIOS设置
您需要进想电脑的BIOS设置界面。通常,在开机过程中按下F2、F12、Del等键进入BIOS设置界面。具体的按键可能会因不同型号而有所差异,您可以在联想官方网站或电脑说明书中查找准确的按键。
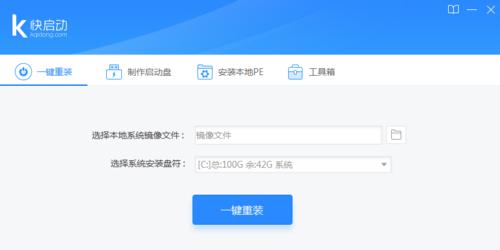
三:进入BIOS设置界面
在成功进入BIOS设置界面后,您会看到一系列菜单选项。使用键盘上下键选择“Boot”或“启动”选项,并按下回车键进入。
四:选择启动设备顺序
在启动选项中,您将看到“BootOrder”或“启动顺序”等类似的选项。选择该选项后,您可以看到当前设置的启动设备顺序。
五:选择U盘作为首选启动设备
使用键盘上下键选择首选启动设备,并将U盘移动到最上方。通过按下对应的键,通常是“+”、“-”或F5、F6等,可以改变设备的顺序。
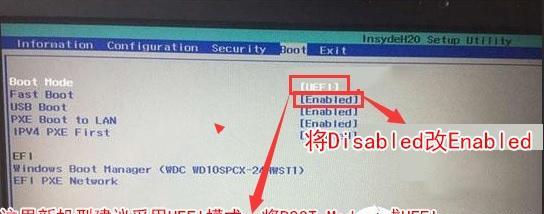
六:保存设置并退出BIOS
确认设置完毕后,按下对应的键保存设置并退出BIOS。通常是按下F10键,然后选择“SaveandExit”或“保存并退出”。
七:插入U盘并重新启动电脑
在关机状态下,插入准备好的U盘,并重新启动联想电脑。它将自动从U盘引导操作系统。
八:U盘启动模式的使用场景
U盘启动模式可用于安装新的操作系统、进行系统恢复、修复操作系统等。它在面对系统崩溃、病毒感染或硬件故障时特别有用。
九:确保U盘的可启动性
在设置U盘启动模式之前,请确保U盘已被正确制作成可启动的状态。可以使用相关工具,如Rufus、UltraISO等来制作可启动的U盘。
十:关于BIOS设置的注意事项
在进行BIOS设置时,请谨慎操作,避免误操作造成不必要的问题。如果您对BIOS设置不够熟悉,建议在有经验的人的指导下进行操作。
十一:不同联想电脑型号的设置差异
请注意,不同型号的联想电脑可能会有不同的BIOS设置界面和选项。在进行设置之前,请确保您已经查找到了准确的型号相关的设置步骤。
十二:其他启动设备选择
除了U盘,联想电脑还可以选择其他设备作为启动设备,如光盘、硬盘等。根据实际需求,您可以灵活选择合适的启动设备。
十三:常见问题解答
如果在设置U盘启动模式时遇到问题,请先尝试重新检查连接和设置。如果问题仍然存在,您可以参考联想官方网站的文档或咨询技术支持人员。
十四:备份重要数据
在进行任何系统操作之前,我们强烈建议您备份重要数据。设置U盘启动模式可能会导致数据丢失或系统重置,因此请务必提前备份。
十五:
通过上述步骤,您已经成功设置了联想电脑的U盘启动模式。在遇到系统问题或需要安装新的操作系统时,使用U盘启动可以帮助您快速解决问题。请记住,在进行任何操作之前,请备份重要数据,并谨慎操作BIOS设置。