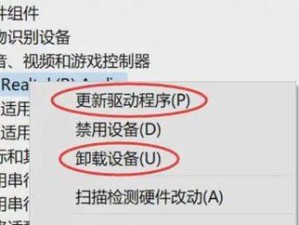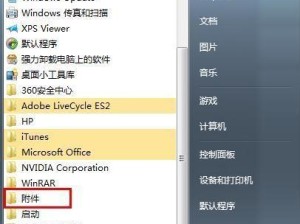在日常使用电脑的过程中,我们有时需要重新安装操作系统。本文将为大家提供一份详细的教程,教你如何在联想电脑上使用U盘安装Win8系统。接下来,我们将会一步步引导你完成安装过程。

文章目录:
1.准备工作
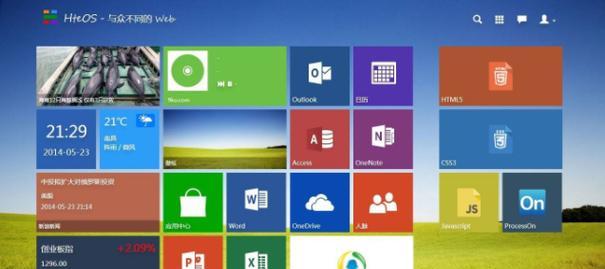
在开始安装前,你需要准备一个能够容纳Win8系统镜像文件的U盘,确保U盘中没有重要的数据,以免被覆盖。同时,确保联想电脑电源正常,并将电源适配器连接到电源插座。
2.下载Win8系统镜像文件
打开浏览器,搜索并下载Win8系统的镜像文件。确保下载的文件完整且没有被篡改。
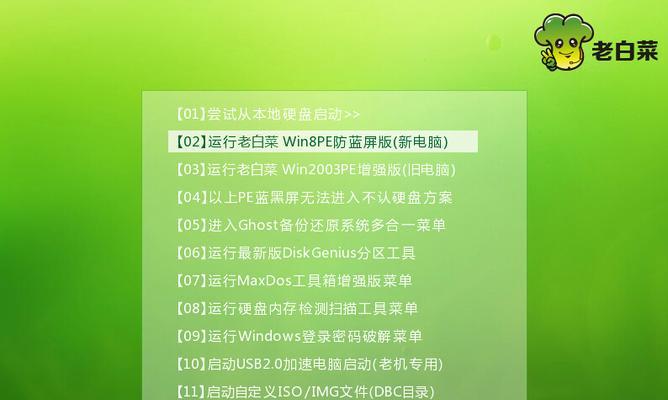
3.创建可启动U盘
将U盘插入电脑的USB接口,打开一个制作启动盘的工具,如“UltraISO”。选择“文件”-“打开”,然后找到之前下载的Win8系统镜像文件并打开。接着,在工具栏上选择“启动”-“写入硬盘映像”。按照提示选择U盘为目标磁盘,点击“写入”开始创建可启动U盘。
4.设置联想电脑启动顺序
重新启动联想电脑,在开机画面出现时,按下相应的按键(通常是F2或Del)进入BIOS设置界面。在设置界面中找到“启动顺序”或“BootOrder”,将U盘排在硬盘之前。
5.重启电脑并进入安装界面
保存BIOS设置后,重启联想电脑。如果一切正常,你会看到一个“按任意键启动”提示。按下任意键,进入Win8系统安装界面。
6.选择语言和区域设置
在安装界面上选择你希望使用的语言和区域设置,点击“下一步”继续。
7.点击安装
在安装界面上,点击“安装”按钮开始系统的安装过程。
8.接受许可协议
阅读并接受Win8系统的许可协议。
9.选择安装类型
选择“自定义安装”,这样你可以自由地选择安装的位置和其他选项。
10.选择系统安装位置
在接下来的界面上,选择你想要安装Win8系统的磁盘分区。
11.安装系统
点击“下一步”开始安装过程,系统将会自动完成安装。
12.等待安装完成
系统安装过程可能需要一些时间,请耐心等待。
13.设置个人账户
在安装完成后,系统会要求你设置一个个人账户,包括用户名和密码。
14.完成设置
完成个人账户设置后,系统将自动登录,并显示桌面界面。
15.安装完成,开始使用Win8系统
至此,你已经成功地在联想电脑上使用U盘安装了Win8系统。现在你可以根据自己的需要进行个性化设置,并开始使用这个全新的操作系统。
通过本文的详细教程,你学会了如何在联想电脑上使用U盘安装Win8系统。这个过程可能需要一些耐心和时间,但是只要按照步骤操作,你一定能够成功完成安装并享受到全新的系统带来的便利与体验。