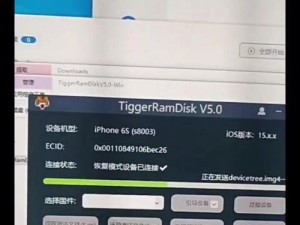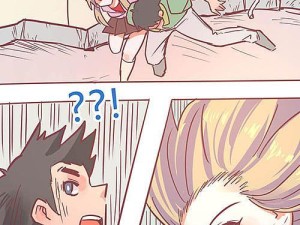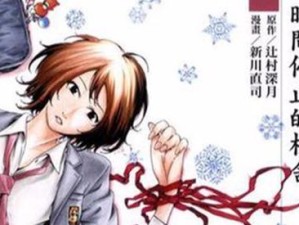苹果笔记本操作系统更新后,有时需要重新安装系统。为了方便安装,将U盘制作成可启动的Mac系统安装盘是一个很好的选择。本文将详细介绍如何将U盘制作成可启动的Mac系统安装盘,帮助读者轻松完成系统安装。
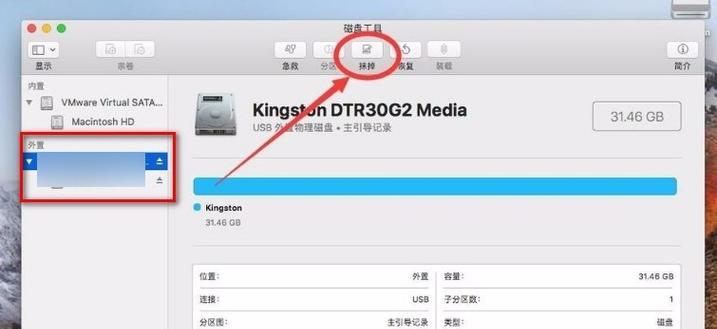
文章目录:
1.准备工作
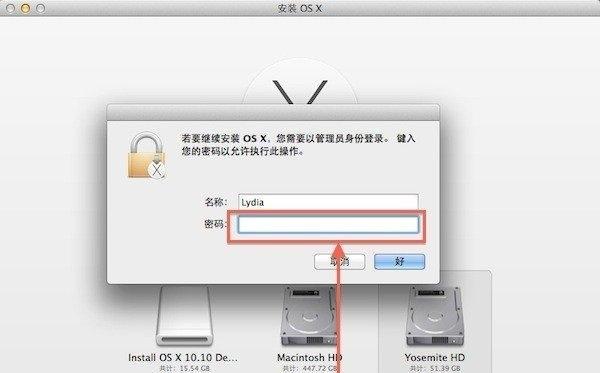
2.系统镜像下载
3.获取合适的U盘
4.格式化U盘

5.下载和安装DiskCreator工具
6.打开DiskCreator工具
7.选择系统镜像文件
8.选择U盘作为目标磁盘
9.开始制作启动盘
10.制作启动盘完成后的注意事项
11.设置苹果笔记本从U盘启动
12.进入Mac系统安装界面
13.安装系统
14.系统安装完成后的设置和调整
15.常见问题解答及注意事项
1.准备工作:在开始制作启动盘之前,确保已备份重要数据,并将U盘上的数据复制到其他存储设备中。
2.系统镜像下载:从官方或可信赖的渠道下载最新版的Mac系统镜像文件,确保系统版本与所需安装版本一致。
3.获取合适的U盘:选择一个容量充足(建议至少16GB)且读写速度较快的U盘,以确保系统安装过程顺利进行。
4.格式化U盘:将U盘连接到苹果笔记本上,打开“磁盘工具”应用,选择U盘,点击“抹掉”选项,选择“MacOS扩展(日志式)”格式进行格式化。
5.下载和安装DiskCreator工具:从官方网站下载最新版的DiskCreator工具,并将其安装在苹果笔记本上。
6.打开DiskCreator工具:双击打开已安装的DiskCreator工具。
7.选择系统镜像文件:点击“选择”按钮,浏览并选择之前下载好的系统镜像文件。
8.选择U盘作为目标磁盘:在DiskCreator工具中,选择U盘作为目标磁盘,确保选中正确的设备。
9.开始制作启动盘:点击“创建器”按钮,开始制作启动盘。等待一段时间,直到制作过程完成。
10.制作启动盘完成后的注意事项:制作完成后,保持U盘连接到苹果笔记本上,并确保不会将其意外拔出。
11.设置苹果笔记本从U盘启动:重启苹果笔记本,按住“Option”键,直到出现启动选择界面,选择U盘作为启动设备。
12.进入Mac系统安装界面:选择U盘后,等待片刻,进入Mac系统安装界面。
13.安装系统:按照界面提示,选择安装目标磁盘并进行系统安装。
14.系统安装完成后的设置和调整:安装完成后,根据个人需求进行系统设置和调整,例如账户设置、语言设置等。
15.常见问题解答及注意事项:解答一些读者常见的问题,并提醒读者在安装过程中遇到问题时应注意的事项。
通过本文的介绍,读者可以轻松地将U盘制作成可启动的Mac系统安装盘,并成功完成系统安装。在进行操作时,请务必小心操作,确保数据安全。希望本教程能帮助到需要安装系统的读者们。