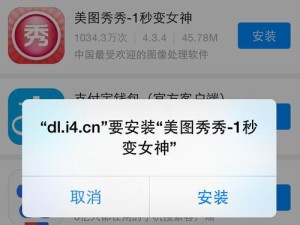随着技术的发展,越来越多的电脑用户开始使用U盘来安装操作系统,特别是Win10系统。相比传统的光盘安装,使用U盘安装系统更加方便、快捷。本文将详细介绍如何使用U盘安装Win10系统,让你轻松实现系统安装。
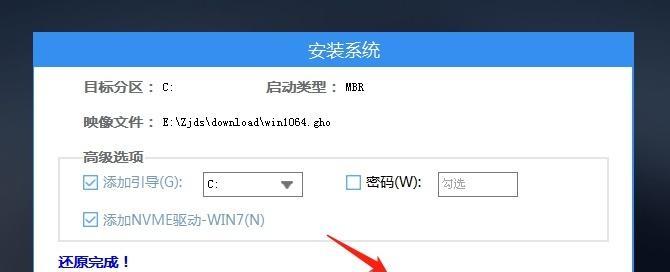
1.准备工作:选择合适的U盘和下载系统镜像
在开始之前,我们需要准备一个容量充足的U盘,并在官方网站上下载Win10系统的镜像文件。
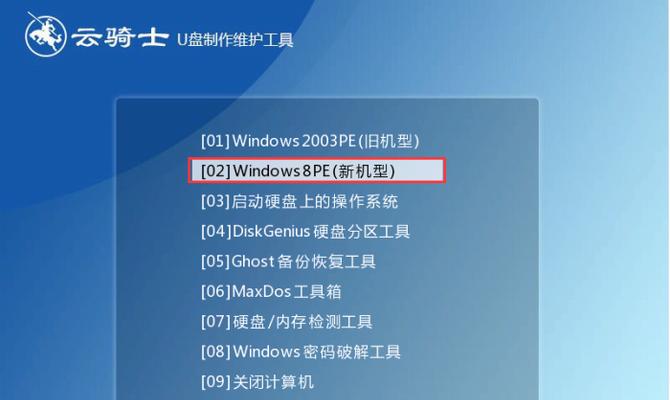
2.格式化U盘:确保U盘为空白可用
在使用U盘安装系统之前,我们需要先将其格式化。插入U盘后,打开“我的电脑”,右键点击U盘图标,选择“格式化”。选择文件系统为FAT32,并勾选“快速格式化”。
3.创建可引导的U盘:制作启动盘
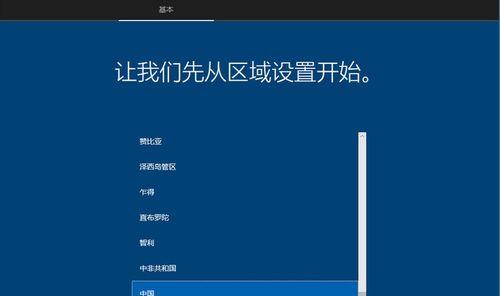
使用Win10系统自带的“媒体创建工具”或第三方软件,将下载好的镜像文件写入到U盘中,制作成可引导的U盘。
4.设置电脑启动方式:进入BIOS设置
重启电脑,并在开机时按下特定的按键进入BIOS设置。不同品牌的电脑有不同的进入方式,常见的是按下F2、F10或Delete键。
5.修改启动顺序:让U盘成为第一启动项
在BIOS设置中,找到“启动顺序”或“BootOrder”选项,并将U盘设为第一启动项。保存修改并退出BIOS设置。
6.重启电脑:系统安装开始
将修改后的BIOS设置保存后,电脑会自动重启。此时,U盘中的Win10安装文件将会被加载,系统安装即将开始。
7.选择安装方式:新安装或升级
根据个人需求,选择“新安装”或“升级”方式进行系统安装。新安装会清空硬盘上的数据,而升级则保留原有数据。
8.进行系统安装:按照提示完成安装步骤
按照系统安装向导的提示,依次进行分区、选择安装位置以及设置个人账户等步骤,直到系统安装完成。
9.重新启动电脑:完成安装过程
安装完成后,系统会自动重启。此时,拔掉U盘,系统将从硬盘上启动,进入新安装的Win10系统。
10.安装驱动程序:保证电脑正常运行
在安装完成后,我们需要安装相应的驱动程序,以确保电脑正常运行。可以从电脑品牌官网下载并安装对应的驱动程序。
11.更新系统和软件:获取最新版本
新安装的系统通常需要进行更新,以获取最新的补丁和功能。同时,安装常用软件也是必要的一步。
12.设置个性化选项:根据需求进行调整
根据个人喜好和需求,设置个性化选项,如桌面壁纸、主题颜色、屏幕分辨率等,以让系统更符合个人需求。
13.优化系统性能:清理垃圾文件和优化设置
使用系统自带的工具或第三方软件对系统进行优化,清理垃圾文件、关闭不必要的启动项等,以提升系统性能。
14.创建系统备份:预防系统故障
为了避免未来的系统故障,我们可以创建一个系统备份,以便在需要时进行恢复。
15.安全设置和常规维护:保护系统安全
我们需要进行安全设置和常规维护,如安装杀毒软件、定期更新系统和软件等,以保护系统的安全性。
使用U盘安装Win10系统,相比传统的光盘安装更加方便快捷。只需准备好U盘和系统镜像,按照一系列步骤进行操作,就能轻松实现系统安装。同时,安装完成后,我们还可以进行一系列优化和个性化设置,使系统更符合个人需求。为了保护系统的安全性,我们需要进行安全设置和常规维护。通过本文的指导,希望能帮助读者顺利完成Win10系统的U盘安装。