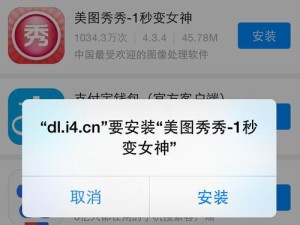作为一款备受广大用户喜爱的操作系统,Windows7具备稳定性高、兼容性好等优点。然而,随着时间的推移,系统可能会变得越来越慢,需要重新安装以恢复系统的原始状态和性能。本文将详细介绍如何使用U盘进行Win7系统的安装,帮助用户快速、便捷地完成操作,并为电脑注入新的活力。
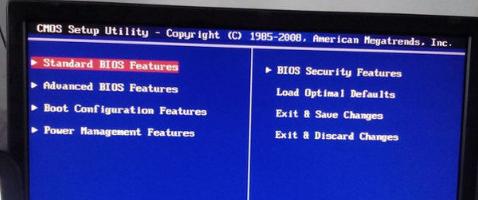
一、准备U盘和Win7系统镜像文件
1.确保U盘容量足够,建议使用8GB以上的U盘,以便能够存储Win7系统镜像文件以及其他必要的文件。
2.下载正版的Win7系统镜像文件,确保镜像文件的完整性和安全性。
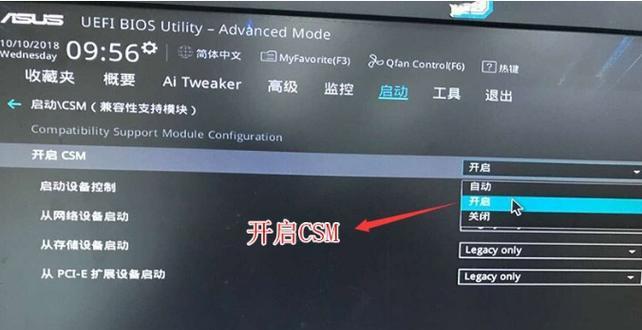
二、制作U盘启动盘
1.插入U盘,并备份U盘上的重要文件,因为制作启动盘会格式化U盘。
2.打开电脑中的磁盘管理工具,查找并选择U盘所在的磁盘。
3.右键点击磁盘,选择“新建简单卷”选项,按照提示完成分区和格式化操作。

4.打开Win7系统镜像文件所在的文件夹,按住Shift键并右键单击空白处,选择“在此处打开命令窗口”选项。
5.在命令窗口中输入“diskpart”命令,并按回车键执行。
6.输入“listdisk”命令,查看磁盘列表并找到对应的U盘。
7.输入“selectdiskX”(X为U盘所在的磁盘号),然后输入“clean”命令清除U盘中的分区信息。
8.输入“createpartitionprimary”命令创建新的主分区。
9.输入“formatfs=ntfsquick”命令进行快速格式化。
10.输入“active”命令激活该分区,使其成为可引导分区。
11.输入“exit”命令退出diskpart。
三、将Win7系统镜像文件写入U盘
1.打开之前已经下载好的Win7系统镜像文件,解压缩到一个目录中。
2.进入解压缩目录,找到其中的“bootmgr.exe”文件,并将其复制到U盘的根目录下。
3.将Win7系统镜像文件中的所有文件和文件夹复制到U盘的根目录下。
四、设置电脑的启动项
1.关闭电脑,将U盘插入电脑的USB接口。
2.打开电脑,按下对应的启动快捷键(通常是F2、F10或Del键)进入BIOS设置界面。
3.在BIOS设置界面中,找到“Boot”选项,并设置U盘为第一启动项。
4.保存设置并退出BIOS。
五、安装Win7系统
1.重启电脑,系统将会从U盘启动。
2.在安装界面中,选择语言、时间和货币格式、键盘或输入法等相关设置。
3.点击“安装现在”按钮,开始安装Win7系统。
4.根据提示,选择“自定义(高级)”安装类型,并选择要安装的磁盘和分区。
5.等待系统安装完成,并按照提示完成后续设置,如设置计算机名称、密码等。
6.系统将会自动重启,您可以输入您的账户信息以登录系统。
六、
通过本文的指导,您已经学会了如何使用U盘进行Win7系统的安装。无论是想重装系统还是给新电脑安装操作系统,都能够通过简单的步骤完成。Win7系统以其稳定性和兼容性深受用户喜爱,重新安装系统能够恢复其原始性能,并为电脑注入新的活力。希望本文对您有所帮助!