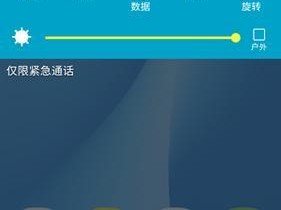随着时间的推移,计算机系统可能会变得缓慢或不稳定。此时,重装系统是一种常见的解决方案。本文将介绍使用U盘PE进行系统重装的方法,帮助读者轻松完成操作。
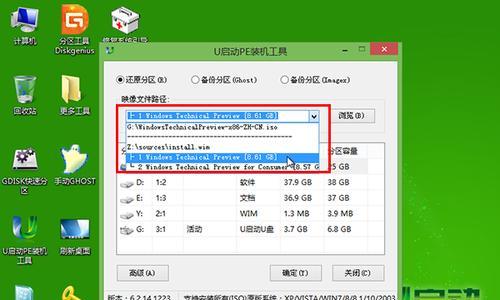
一、准备工作:获取必要的材料和软件
在重装系统之前,你需要准备一台可用的计算机、一个空白U盘和一个可用的系统镜像文件。确保U盘没有重要数据,因为它将会被格式化。
二、下载并安装U盘PE制作工具
使用搜索引擎搜索并下载一个可信赖的U盘PE制作工具,如Rufus。安装该工具后,打开它并插入空白U盘。
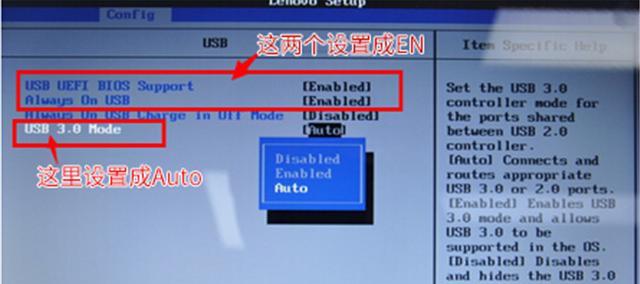
三、选择系统镜像文件并设置启动选项
在U盘PE制作工具中,选择你已经下载好的系统镜像文件,并设置启动选项为U盘。这将确保计算机在启动时从U盘而不是硬盘驱动器启动。
四、开始制作U盘PE
点击制作按钮,等待制作过程完成。这个过程可能需要一些时间,具体时间取决于你的系统镜像文件的大小和计算机性能。
五、重启计算机并进入BIOS设置
将制作好的U盘插入目标计算机中,并重启计算机。在计算机启动时按下相应的按键(通常是F2、F8或Del键)进入BIOS设置。
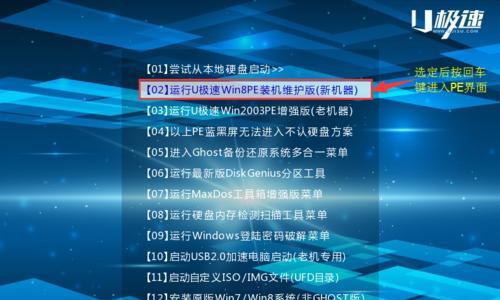
六、设置计算机从U盘启动
在BIOS设置界面中,找到并选择“Boot”选项。将U盘设为首选启动设备,保存设置并退出BIOS。
七、启动U盘PE
重新启动计算机后,它将从U盘而不是硬盘驱动器启动。稍等片刻,系统将加载U盘PE环境。
八、选择系统重装选项
在U盘PE环境中,选择系统重装选项。这通常是在桌面或开始菜单上能找到的一个图标或链接。
九、遵循系统重装向导
根据系统重装向导的指示,选择你想要安装的操作系统版本,并进行其他必要的设置,如分区和格式化硬盘等。
十、等待系统安装完成
完成系统设置后,点击继续按钮开始安装过程。这个过程可能需要一段时间,请耐心等待。
十一、重新启动计算机
系统安装完成后,重启计算机,并等待它正常启动到新安装的系统中。
十二、进行基本设置
根据个人需求,进行一些基本设置,如时区、语言和网络连接等。确保你的计算机可以正常联网。
十三、安装驱动程序和软件
根据需要,安装适用于你的硬件设备的驱动程序,并安装常用的软件程序,如浏览器、办公套件和杀毒软件等。
十四、备份重要数据
在开始使用新安装的系统之前,建议备份重要的个人数据。这样可以防止数据丢失,并在需要时能够恢复文件。
十五、
通过使用U盘PE重装系统,我们可以轻松解决计算机系统变慢或不稳定的问题。只需要按照本文介绍的步骤,准备好必要的材料和软件,就能够完成系统重装,并重新获得一个干净、稳定的计算机系统。