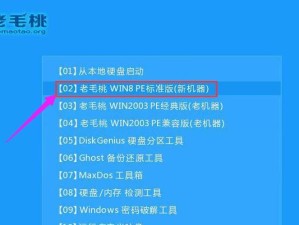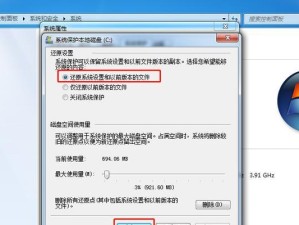在处理大型文档时,更新页码是一项繁琐且耗时的任务。然而,借助Word目录功能,我们可以轻松地自动更新页码,省去手动修改每一页码的麻烦。本文将介绍如何使用Word目录功能来简化文档制作流程,提高工作效率。
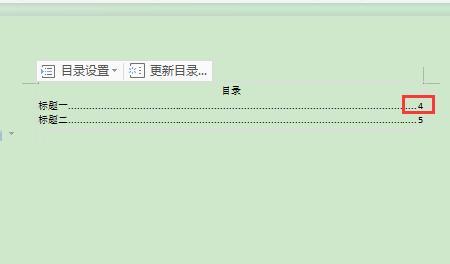
标题与
1.设置标题样式:
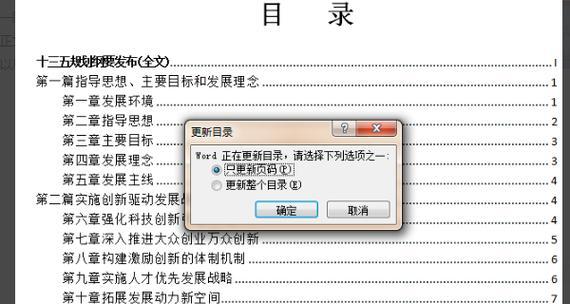
在使用Word目录功能之前,首先需要设置标题样式。通过选择合适的标题样式,将其应用于各个章节和子章节的标题,以便在目录中正确地显示结构。
2.插入目录:
打开Word文档后,在需要插入目录的位置,选择“引用”选项卡,点击“目录”按钮,选择合适的目录样式并插入到文档中。
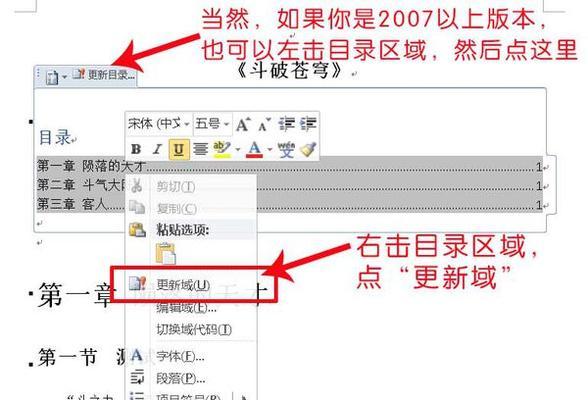
3.更新目录:
当文档的结构发生变化或者页码需要更新时,只需右键单击目录,选择“更新域”选项,Word会自动更新目录中的页码。
4.修改目录样式:
如果你对目录样式不满意或者需要进行个性化定制,可以通过选择“自定义目录”来修改目录样式,如更改字体、颜色、对齐方式等。
5.手动编辑目录:
在某些情况下,自动更新目录可能无法满足需求。此时,可以选择手动编辑目录,通过删除、添加或修改页码来实现精确的控制。
6.创建多级目录:
对于较长的文档,可以考虑创建多级目录,以便更清晰地显示文档结构。通过在标题中使用不同级别的标题样式,可以在目录中展示章节和子章节的层次关系。
7.调整目录的布局:
Word目录默认采用左对齐方式,如果需要调整目录的布局,可以选择“自定义目录”中的“格式”选项卡,在“缩进”部分进行调整。
8.隐藏页码:
有时候,在文档中的某些页面并不需要显示页码,可以通过设置页面格式中的“页眉和页脚”选项来隐藏特定页面的页码。
9.添加书签链接:
通过在文档中添加书签,并在目录中创建超链接,可以实现快速跳转到特定章节或页面的功能。
10.导出为PDF时保留目录功能:
如果需要将Word文档导出为PDF格式并保留目录功能,可以选择在导出时勾选“包含书签”选项,这样在PDF中就能够点击目录项进行跳转。
11.通过样式来控制目录
在某些情况下,可能需要控制目录中显示的内容。通过调整标题样式的“大纲级别”属性,可以选择性地在目录中显示特定级别的标题。
12.快捷键操作:
为了进一步提高工作效率,可以利用Word中的快捷键操作,如使用Ctrl+Shift+O快速插入目录,或者使用F9键更新目录等。
13.创建多个目录:
对于较长或复杂的文档,有时候需要创建多个目录来分别显示不同部分的章节结构。通过在不同位置插入多个目录,可以实现这一功能。
14.导入已有的目录:
如果你已经有一个文档含有目录,可以选择将其导入到其他文档中。只需打开目标文档,选择“插入”选项卡,点击“对象”按钮,选择“从文件”选项即可。
15.防止目录丢失:
在编辑文档过程中,有时会因为操作失误或其他原因导致目录丢失。为了避免这种情况发生,建议在编辑文档之前先备份一份,以防不测。
使用Word目录功能可以帮助我们轻松地更新页码,节省了手动修改每一页码的麻烦。通过设置标题样式、插入目录并定期更新,我们可以更高效地制作大型文档。同时,通过自定义目录样式和手动编辑等操作,可以满足个性化的需求。借助Word目录功能,我们可以简化文档制作流程,提高工作效率。