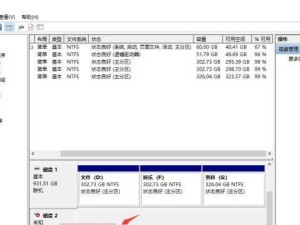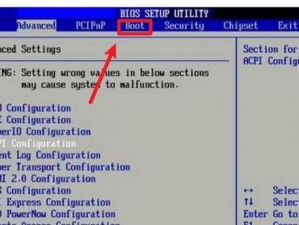在使用MicrosoftWord编写文档时,正确设置和管理页码对于提升文档的专业性和可读性至关重要。本文将介绍如何利用Word目录功能来快速设置页码样式,并自定义页码格式,帮助读者更好地管理和处理文档页码。
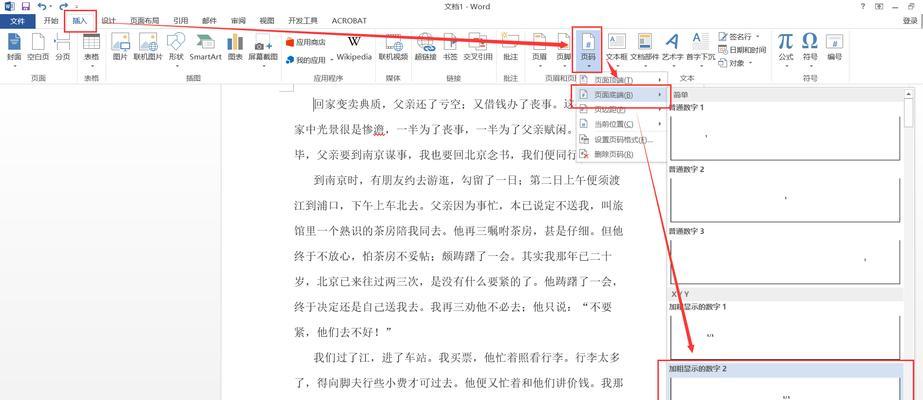
1.了解Word目录功能

在开始设置页码之前,先了解Word目录功能的作用和用法,它可以帮助我们快速生成并管理文档的各个部分,如章节、标题和页码等。
2.创建并应用样式
在文档中创建并应用样式,以确保各个部分具有一致的格式,如标题、正文和页眉页脚等。这样可以为后续设置页码提供便利。
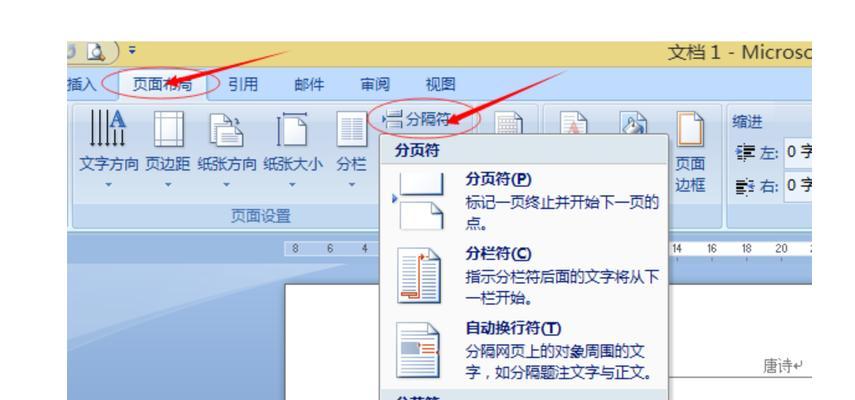
3.设置首页不显示页码
如果需要在文档中的首页不显示页码,可通过设置来实现。选择“插入”选项卡中的“页码”,然后在弹出的菜单中选择“格式页码”,在“起始页”中选择“从2开始”,即可实现首页不显示页码。
4.修改页码样式
默认情况下,Word的页码样式可能不符合我们的需求,我们可以通过修改页码样式来满足个性化的要求。在页码设置中,可以选择不同的字体、大小和位置等。
5.设置不同部分的页码样式
在一个文档中,我们可能需要设置不同部分的页码样式,如封面、目录和正文等。通过Word目录功能,我们可以快速切换并设置不同部分的页码样式。
6.自定义页码格式
Word还提供了自定义页码格式的功能,我们可以根据需要来设置特殊的页码格式,如罗马数字、英文字母和连续编号等。
7.在页脚插入页码
一般情况下,我们将页码放在页脚中,这样不会影响文档内容的展示。通过选择“插入”选项卡中的“页码”功能,我们可以将页码插入到文档的页脚中。
8.插入多个文档的页码
如果需要将多个文档合并为一个文档,并统一设置页码,我们可以通过插入多个文档的方式来实现。在插入之前,需要确保每个文档都有正确的标题和样式。
9.在目录中显示页码
Word目录功能还可以帮助我们在目录中显示各个章节或标题的页码。在设置目录样式时,选择“目录选项”,勾选“页面编号”,即可在目录中显示页码。
10.调整页码的位置和格式
如果需要调整页码的位置和格式,可以通过选择页脚中的页码,然后使用“布局”选项卡中的“页面边距”和“对齐方式”来进行调整。
11.添加目录链接
Word目录功能还可以为目录中的章节或标题添加链接,方便读者快速跳转到具体的内容部分。在设置目录样式时,选择“目录选项”,勾选“超链接”,即可添加目录链接。
12.更新页码和目录
在编辑文档内容或调整章节顺序后,可能需要更新页码和目录,以保证它们与文档内容的一致性。通过右键点击目录区域,选择“更新字段”即可更新页码和目录。
13.打印文档页码
在打印文档时,需要注意页码是否正确显示和打印。可以通过打印预览来查看页码的效果,确保打印的文档页码与预期一致。
14.保存并分享文档
在完成设置和调整页码后,及时保存并分享文档是十分重要的。确保接收者可以正确显示和管理文档的页码,以方便他们阅读和理解文档内容。
15.
通过学习本文介绍的Word目录功能和页码设置技巧,我们可以更好地处理和管理文档的页码。合理设置和自定义页码样式,可以提升文档的专业性和可读性,为读者提供更好的阅读体验。
结尾正确设置和管理文档页码对于提升文档质量至关重要。通过利用Word目录功能,我们可以快速设置和自定义页码样式,并灵活应用于不同部分。同时,需要注意更新页码和目录,并在打印和分享文档时保持页码的一致性。希望本文介绍的技巧能够帮助读者更好地处理和管理文档页码,提升文档的专业性和可读性。