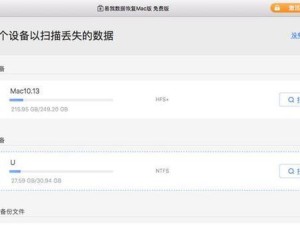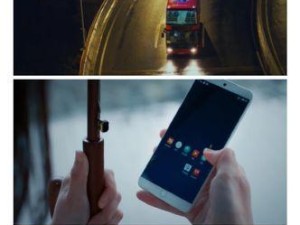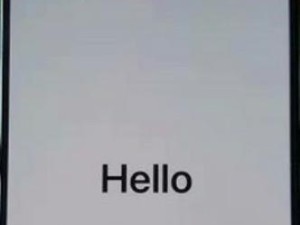驱动程序是计算机硬件与操作系统之间的桥梁,缺少或错误的驱动程序可能导致设备无法正常工作。然而,有时我们可能会遇到没有光驱的情况,这时候我们可以利用U盘来安装驱动程序。本文将详细介绍如何使用U盘来安装驱动,帮助用户解决驱动问题。
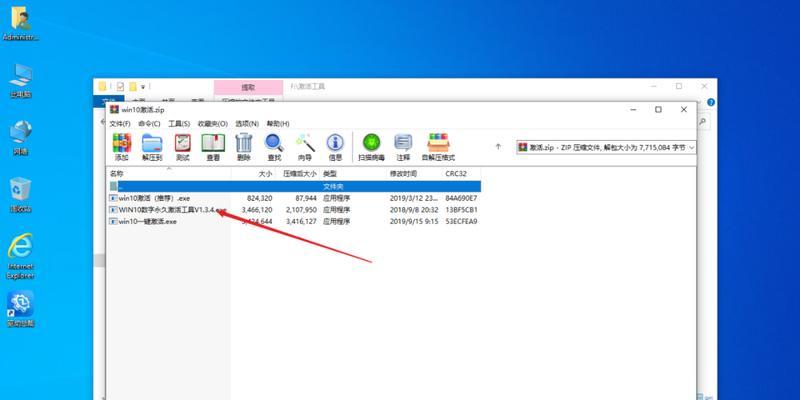
准备工作:选择合适的U盘和驱动程序
在开始操作之前,首先要准备一个容量足够的U盘和需要安装的驱动程序。确保U盘已经格式化,并且没有重要的数据,因为在安装过程中会将其格式化。
下载并解压驱动程序
在官方网站或相关论坛上下载所需的驱动程序,并将其保存到计算机的硬盘中。然后使用解压软件将驱动程序解压到一个指定的文件夹中。
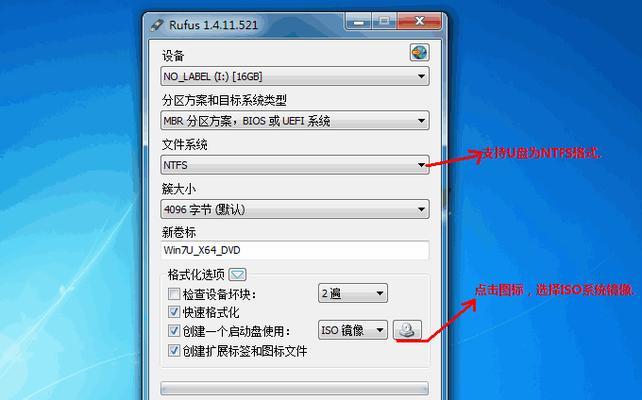
插入U盘并备份重要数据
确保计算机处于关闭状态后,插入U盘并备份重要数据。因为在安装过程中会将U盘格式化,所以务必提前备份好数据,以免造成数据丢失。
制作可启动的U盘
使用专业的制作启动盘工具,将U盘制作成可启动的状态。在制作过程中,选择U盘作为目标磁盘,并将之前解压的驱动程序文件夹添加到启动盘中。
进入BIOS设置
启动计算机,按照屏幕上的提示进入BIOS设置界面。在其中找到“Boot”或“启动”选项,并将U盘设置为第一启动设备。
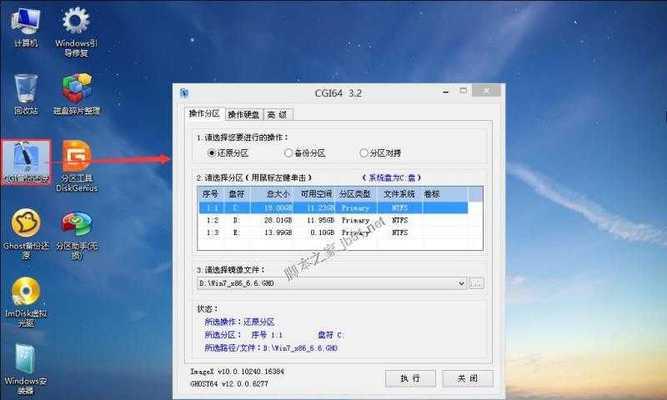
保存设置并重启电脑
在BIOS设置界面中,保存更改并退出。电脑将会自动重启,这时候系统将会从U盘中引导。
选择安装方式
在引导界面中,选择“安装驱动程序”。根据提示进行操作,进入到驱动程序安装界面。
选择需要安装的驱动程序
在驱动程序安装界面中,选择需要安装的驱动程序。可以根据设备型号、日期等进行筛选,确保只安装所需的驱动。
开始安装驱动程序
点击“开始安装”按钮,系统将会自动搜索并安装选中的驱动程序。在安装过程中,不要中断电源或拔出U盘,以免导致安装失败。
安装完成并重启电脑
等待驱动程序安装完成后,系统将会提示安装成功。点击“完成”按钮,电脑将会自动重启。
检查设备状态
重启后,进入设备管理器,检查所安装的驱动程序是否正常工作。如果出现黄色感叹号或问号,可能是因为驱动程序不兼容或未安装完整。
更新驱动程序
如果有设备未能正常工作,可以进入设备管理器并右键点击该设备,选择“更新驱动程序”。系统将会自动联网搜索并更新最新的驱动程序。
解决驱动冲突
有时候安装新的驱动程序可能会导致与已有驱动程序的冲突,造成设备无法正常工作。这时候可以尝试卸载冲突的驱动程序,并重新安装正确的驱动。
常见问题与解决方法
在安装过程中可能会遇到一些常见问题,比如找不到驱动程序、安装失败等。本节将会介绍这些问题的解决方法,帮助用户顺利完成驱动安装。
通过本文的介绍,我们可以看到使用U盘来安装驱动程序并不复杂。只要按照步骤操作,就能够轻松解决驱动问题。希望本文对读者有所帮助,并能够顺利安装所需的驱动程序。