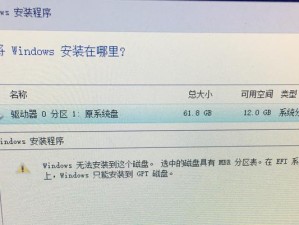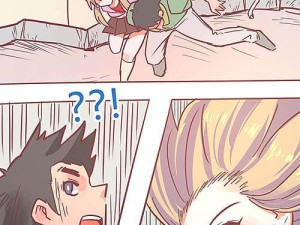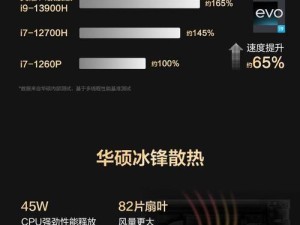在日常使用电脑的过程中,我们经常会遇到驱动问题,而驱动问题往往会导致设备无法正常工作。为了解决这一问题,我们可以使用U盘来安装驱动,不仅方便快捷,还能够降低维修成本。本文将为大家介绍如何使用U盘安装驱动的教程,帮助大家轻松解决电脑驱动问题。
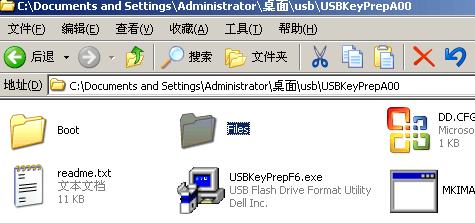
一、准备工作:选择合适的U盘
在开始之前,我们需要选择一个容量足够的U盘作为安装驱动的工具。建议选择容量大于8GB的U盘,以确保能够存储足够多的驱动程序。
二、获取驱动程序并进行备份
在安装驱动之前,我们需要先获取相应的驱动程序,并进行备份。可以通过官方网站或者厂商提供的光盘获取到最新的驱动程序,并将其复制到电脑的一个临时文件夹中,以备后续使用。
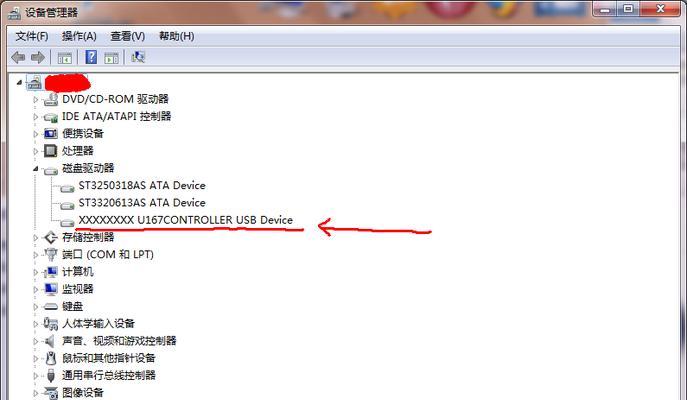
三、格式化U盘并创建可引导的U盘
为了确保U盘能够顺利安装驱动,我们需要先对U盘进行格式化,并创建一个可引导的U盘。可以使用Windows自带的工具或者第三方软件来完成这一步骤,具体操作可以参考相关教程。
四、将备份的驱动程序复制到U盘
在U盘准备好之后,我们需要将之前备份的驱动程序复制到U盘中。将临时文件夹中的驱动程序复制到U盘的根目录或者一个合适的文件夹中,并确保文件名没有特殊字符或者过长。
五、进入电脑的BIOS设置
为了能够从U盘启动,我们需要进入电脑的BIOS设置,并将启动选项设置为U盘。具体进入BIOS设置的方法因电脑品牌而异,可以在开机时按下相应的按键(通常是Del键或F2键)来进入BIOS设置界面。
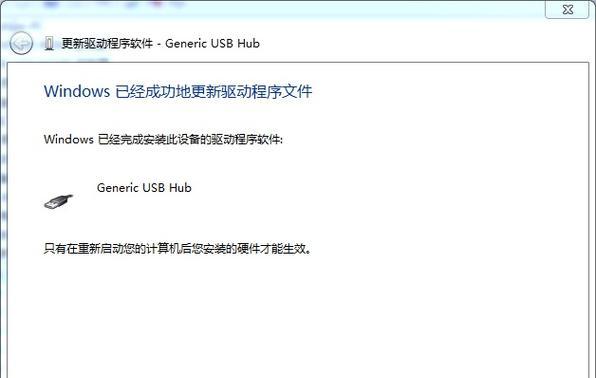
六、重启电脑并选择从U盘启动
在进入BIOS设置并将启动选项设置为U盘后,我们需要重启电脑,并在重启过程中按下相应的按键来选择从U盘启动。一般会出现一个启动菜单,可以使用键盘上下键来选择U盘,然后按下回车键确认。
七、进入U盘安装界面
成功选择从U盘启动后,电脑会自动进入U盘的安装界面。根据提示选择相应的语言和安装选项,并进入下一步。
八、浏览到U盘中的驱动程序
在安装界面中,我们需要浏览到U盘中保存的驱动程序所在的位置。可以选择浏览文件夹并找到之前复制到U盘的驱动程序所在的文件夹,然后点击确定。
九、安装驱动程序
找到驱动程序所在位置后,我们需要选择具体的驱动程序进行安装。可以根据硬件设备的型号和对应的驱动程序进行选择,然后点击安装按钮开始安装。
十、等待驱动程序安装完成
安装驱动程序需要一定的时间,我们需要耐心等待直到安装完成。期间可能会出现一些提示或者需要用户进行一些操作,根据实际情况进行处理即可。
十一、重启电脑并检查驱动是否正常
在驱动程序安装完成后,我们需要重新启动电脑,并检查驱动是否正常工作。可以通过设备管理器或者相关设备的功能来确认驱动是否已成功安装。
十二、解决常见的安装问题
在安装驱动的过程中,可能会遇到一些常见的问题,如找不到驱动程序、安装失败等。我们可以根据具体的错误提示来解决这些问题,也可以在相关论坛或者网站上寻求帮助。
十三、备份U盘中的驱动程序
在成功安装驱动程序之后,我们可以选择将U盘中的驱动程序进行备份,以备日后使用。可以将U盘中的驱动程序复制到电脑或者其他存储设备中,确保以后能够方便地使用。
十四、定期更新驱动程序
为了保持电脑的正常运行,我们需要定期更新驱动程序。可以通过官方网站或者相关软件来获取最新版本的驱动程序,并按照之前的步骤进行安装。
十五、
通过使用U盘安装驱动,我们可以快速解决电脑驱动问题,避免因驱动问题而影响设备的正常工作。只需要按照本文所述的步骤操作,即可轻松完成驱动安装。记得及时备份和更新驱动程序,以保持电脑的稳定性和高效性。