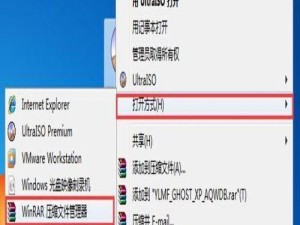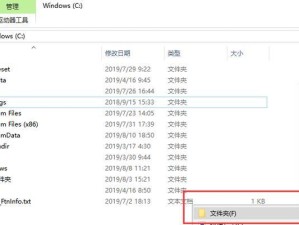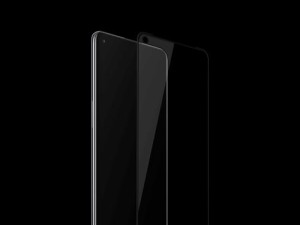在没有网络的情况下,要在Mac上安装系统可能会面临一些困难。然而,这并不意味着我们无法找到解决方案。本文将为大家介绍如何在没有网的情况下,在Mac上顺利安装系统。接下来,我们将提供一系列步骤和技巧,帮助您克服这个问题。

准备必备工具
在开始安装系统之前,您需要准备几个必备的工具。首先是一个可用于制作启动盘的USB驱动器。您还需要一个能够提供系统镜像文件的其他电脑或Mac。您需要一个空白的USB驱动器,用于存储系统镜像。
获取系统镜像文件
在没有网的情况下,您可以通过借用他人的电脑或Mac来获取所需的系统镜像文件。连接另一台电脑或Mac,并下载适用于您的Mac型号和版本的系统镜像文件。确保将镜像文件保存在一个您能够轻松访问的位置。

制作启动盘
使用USB驱动器制作一个可启动的安装盘非常重要。将空白的USB驱动器连接到电脑或Mac上,并确保其中的所有数据都已备份,因为制作启动盘将会格式化驱动器。打开“磁盘工具”应用程序,并按照提示将USB驱动器格式化为MacOS扩展(日志式)格式。接下来,使用终端或其他第三方工具,将系统镜像文件写入USB驱动器。
准备目标Mac
在开始安装系统之前,确保目标Mac已经准备好。关闭目标Mac,并将制作好的启动盘插入到目标Mac的USB接口中。接下来,按住电源键并立即按住Option键,直到出现启动选项屏幕。
选择启动盘
从启动选项屏幕上选择您制作的启动盘,并点击“继续”按钮。这将使目标Mac从启动盘启动,进入系统安装程序。

进入恢复模式
在系统安装程序开始之前,您需要进入恢复模式。在安装界面上,找到并点击“实用工具”菜单,然后选择“终端”。这将打开终端应用程序,为后续操作做准备。
初始化目标磁盘
在终端中输入特定的命令,以初始化目标磁盘。这将删除目标磁盘上的所有数据,并为安装系统做准备。确保在执行此操作之前备份您的重要数据。
安装系统
在目标磁盘被初始化后,您可以通过系统安装程序开始安装系统。按照安装向导的指示,选择目标磁盘作为安装位置,并等待系统安装完成。
重新启动
安装完成后,系统会要求您重新启动Mac。断开启动盘,然后点击“重新启动”按钮。您的Mac将重新启动,并开始使用新安装的系统。
连接网络
一旦系统启动,您可以通过连接到可用的网络来恢复互联网访问。使用Wi-Fi或其他网络连接工具连接到可用的网络。
更新系统
连接到互联网后,打开“系统偏好设置”应用程序,并选择“软件更新”。检查并下载最新的系统更新,以确保您的Mac处于最新的状态。
恢复数据
如果您在初始化目标磁盘之前备份了数据,现在可以将其恢复回新安装的系统中。使用时间机器或其他备份工具恢复您的个人文件和设置。
安装必要的应用程序
根据您的需求,安装您所需要的应用程序。您可以使用AppStore或其他途径来获取并安装这些应用程序。
设置系统偏好
在安装完所需的应用程序后,您可以根据个人偏好设置您的Mac系统。调整屏幕分辨率、桌面背景、声音设置等,以使系统符合您的工作或娱乐需求。
享受全新的Mac系统
现在,您已经成功在没有网络的情况下,在Mac上顺利安装了系统。您可以开始使用全新的Mac系统,并尽情享受它为您带来的便利和乐趣。
通过本文提供的步骤和技巧,我们可以在没有网的情况下,在Mac上成功安装系统。尽管没有网络可能会带来一些困扰,但只要您准备好必备工具并按照指示进行操作,您就能够完成整个过程。无论是为了修复系统故障还是更新到最新版本的系统,本文都为您提供了解决方案。相信通过这篇文章,您已经学会了如何在没有网的情况下,在Mac上装系统。