在现代信息技术发展的背景下,截屏已成为我们在日常生活和工作中经常使用的功能之一。而在笔记本电脑上,学会使用快捷方式进行屏幕截图能够提高我们的工作效率和便利度。本文将介绍笔记本屏幕截图的快捷方式,并详细说明每个操作步骤的内容。
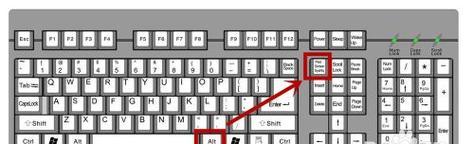
一:如何全屏截图
在笔记本上,通过按下“PrtSc”键(PrintScreen)即可进行全屏截图。按下该键后,系统会自动将当前屏幕内容复制到剪贴板中。
二:如何截取当前窗口
若只需要截取当前活动窗口的内容,可以同时按下“Alt”键和“PrtSc”键。此时,系统只会截取当前窗口的内容,并将其保存在剪贴板中。
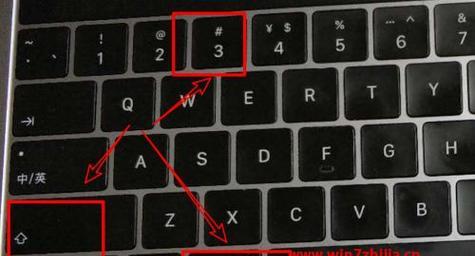
三:如何截取选定区域
如果只想截取屏幕中的某个区域,可以按下“Win”键(Windows键)+“Shift”键+“S”键。此时,屏幕会变暗,并显示一个十字线用于选择截取区域。选定区域后,截图将自动保存在剪贴板中。
四:如何进行滚动截图
当需要截取整个网页或文档时,全屏截图可能无法一次显示完整内容。这时,可以使用滚动截图功能。按下“Win”键+“Shift”键+“S”键,然后选择“滚动截图”。系统会自动捕捉整个页面,并保存在剪贴板中。
五:如何保存截图
通过以上快捷方式截取的屏幕截图都会保存在剪贴板中。要将截图保存为文件,可以使用画图工具、Word文档、图片处理软件等粘贴(Ctrl+V)并保存。
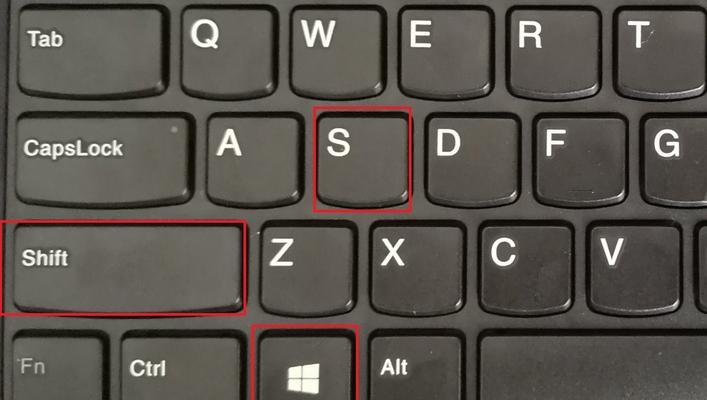
六:如何直接保存截图至桌面
如果希望将截图直接保存到桌面,可以按下“Win”键+“PrtSc”键。系统会自动将截图保存为文件,并放置在桌面上。
七:如何快速分享截图
通过快捷方式进行屏幕截图后,我们可以直接将截图粘贴到QQ、微信、邮件等应用中,并快速分享给他人。
八:如何编辑截图
在进行屏幕截图后,有时候我们还需要对截图进行编辑。可以使用系统自带的画图工具或者第三方图片编辑软件进行操作,例如标注、裁剪、调整大小等。
九:如何截取活动窗口的特定区域
有时候,我们只需要截取活动窗口中的某个特定区域。可以按下“Alt”键+“PrtSc”键,然后在画图工具中粘贴并裁剪所需区域。
十:如何设置截图存储路径
默认情况下,快捷方式截图的文件会保存在“图片”文件夹中。如果想自定义存储路径,可以打开“设置”-“系统”-“存储”,然后在“更多存储设置”中修改默认保存位置。
十一:如何截取特定应用程序的窗口
在笔记本上,我们可以使用Alt+Tab键切换不同的应用程序窗口。当只需要截取某个特定应用程序的窗口时,可以先切换到该应用程序窗口,然后按下“Alt”键+“PrtSc”键进行截图。
十二:如何使用第三方截屏工具
除了系统自带的截屏功能,还可以使用第三方截屏工具。例如Snipaste、Greenshot等工具提供了更多高级的截图编辑和分享功能,可以根据个人需求选择使用。
十三:如何截取菜单栏或右键菜单
有时候,我们可能需要截取菜单栏或右键菜单。可以打开需要截取的菜单栏或右键菜单,然后按下“PrtSc”键进行截图。
十四:如何使用快捷键保存截图至剪贴板
除了默认的保存方式,还可以使用快捷键将截图直接保存至剪贴板。可以在“设置”-“EaseofAccess”-“键盘”中进行相应设置。
十五:
通过本文的介绍,我们了解了在笔记本上进行屏幕截图的多种快捷方式。掌握这些操作方法,不仅能提高工作效率,还能更便捷地分享和编辑截图。相信读者在日常使用中将会受益匪浅。







