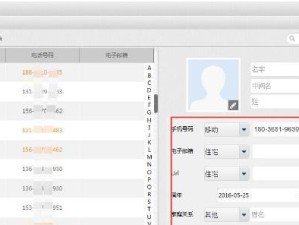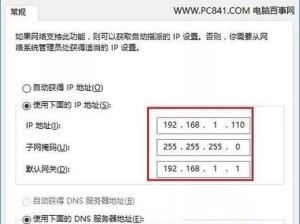在日常使用电脑时,我们难免会遇到系统崩溃、蓝屏或者病毒感染等问题,而重新安装系统是解决这些问题的有效途径之一。本文将以联想拯救者U盘为例,为大家介绍如何使用U盘轻松地重新安装系统。
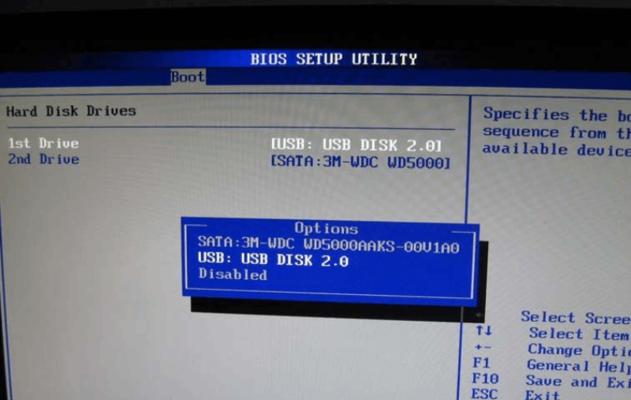
一、准备工作:选择合适的联想拯救者U盘
在重新安装系统之前,我们需要先准备一个适用于联想电脑的拯救者U盘。这个U盘内置了联想官方提供的系统恢复工具和驱动程序,可以帮助我们快速地恢复系统。
二、制作联想拯救者U盘
1.下载并安装联想官方提供的拯救者U盘制作工具。
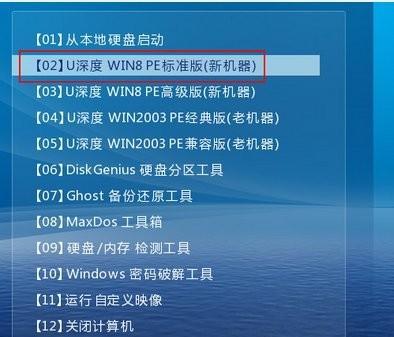
2.插入空白U盘后,运行制作工具并按照提示进行操作。
3.等待制作完成后,我们就成功地得到了一张联想拯救者U盘。
三、设置BIOS,选择从U盘启动
1.重启电脑,并在开机画面出现时按下相应的键(通常是F2、F12或Delete键)进入BIOS设置。
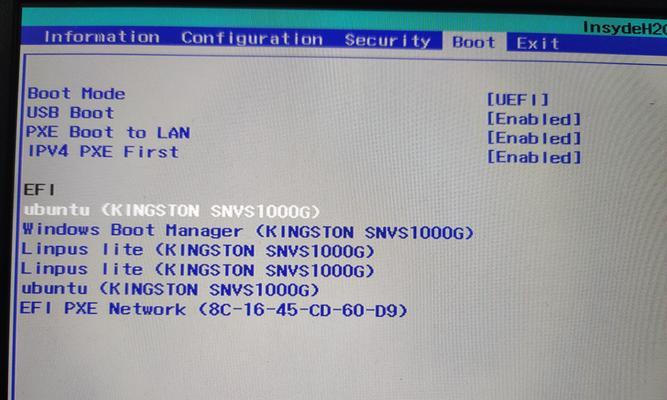
2.在BIOS设置界面中,找到“启动顺序”或“BootOrder”选项,并将U盘设为首选启动设备。
3.保存并退出BIOS设置,电脑将会重新启动。
四、进想拯救者系统恢复界面
1.在重新启动后,联想拯救者系统恢复界面会自动加载。
2.在该界面中,我们可以选择“一键恢复”或者“系统重装”等选项,根据自己的需要进行选择。
五、选择系统恢复方式
1.如果你只是想恢复系统到出厂设置,可以选择“一键恢复”。
2.如果你想重新安装一个全新的系统,可以选择“系统重装”。
六、开始系统恢复/重装
1.根据之前的选择,点击对应的选项后,系统恢复/重装过程将会开始。
2.等待一段时间,直到系统恢复/重装完成。
七、安装驱动程序
1.在系统恢复/重装完成后,我们还需要安装相应的驱动程序。
2.可以通过联想官方网站下载并安装最新的驱动程序,或者使用联想拯救者U盘内置的驱动程序安装工具进行安装。
八、系统设置与优化
1.在驱动程序安装完成后,我们需要对系统进行一些设置和优化。
2.可以根据个人的喜好和需求,设置背景、安装软件、调整系统性能等。
九、备份重要数据
1.在系统恢复/重装之前,请务必备份重要的个人数据。
2.可以将重要的文件、照片、音乐等存储到外部硬盘或云存储服务中,以免数据丢失。
十、常见问题解决
1.在系统恢复/重装过程中,可能会遇到一些问题。
2.可以查阅联想官方网站或寻求技术支持,解决遇到的问题。
十一、注意事项
1.在使用联想拯救者U盘进行系统恢复/重装时,注意保存好个人文件和数据。
2.请确保电脑充电充足,以免在恢复/重装过程中意外断电。
十二、系统恢复/重装后的维护
1.在系统恢复/重装完成后,我们还需要进行一些维护工作。
2.定期清理垃圾文件、更新系统补丁、安装杀毒软件等,可以保持系统的稳定和安全。
十三、通过联想拯救者U盘,我们可以轻松地进行系统恢复/重装,解决电脑遇到的各种问题。同时,使用U盘安装系统也更加方便和快捷,让我们的电脑始终保持良好的运行状态。
注意:以上内容仅供参考,具体操作步骤请根据实际情况和联想拯救者U盘的使用说明进行操作。