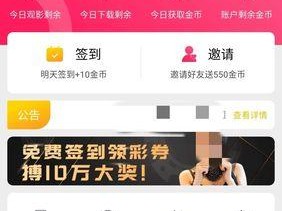固态硬盘(SSD)作为一种高速存储设备,正逐渐取代传统机械硬盘。然而,对于一些用户来说,在操作系统安装时或者日常使用过程中对固态硬盘进行分区操作可能会遇到一些问题。本文将以PE(PreinstallationEnvironment)为环境,为大家介绍如何轻松地进行固态硬盘分区。

一、准备工作
1.确定PE启动方式
在开始之前,我们需要确认我们的电脑可以以PE环境启动。可以通过U盘、光盘等方式制作一个可启动的PE环境。

二、进入PE环境
2.使用制作好的U盘或光盘将电脑启动到PE环境。
三、确定固态硬盘信息
3.在PE环境下,打开磁盘管理工具,查看固态硬盘的详细信息,包括容量、当前分区情况等。
四、备份数据
4.在进行分区操作之前,务必先备份好固态硬盘中的重要数据,以免数据丢失。

五、新建分区
5.在磁盘管理工具中,选择固态硬盘,右键点击选择“新建分区”。
六、选择分区类型
6.在弹出的对话框中,选择分区类型,可以选择主分区或逻辑分区,根据需求进行选择。
七、设置分区大小
7.在设置分区大小时,可以根据实际情况设置分区的大小,也可以选择使用全部可用空间。
八、选择文件系统类型
8.在设置分区的文件系统类型时,可以选择FAT32、NTFS等不同的文件系统格式。
九、设置分区标签
9.可以为新建的分区设置一个方便识别的标签,方便后续的管理和使用。
十、完成分区操作
10.点击“确定”按钮后,等待分区操作完成。
十一、查看新建分区
11.在磁盘管理工具中查看新建的分区是否成功创建,并确认分区信息是否正确。
十二、调整分区大小
12.如果需要调整已创建的分区大小,可以在磁盘管理工具中选择相应的分区进行调整。
十三、格式化新建分区
13.在磁盘管理工具中,选择新建的分区,右键点击选择“格式化”,根据需要选择相应的格式化选项。
十四、分配驱动器号
14.可以为新建的分区分配一个可用的驱动器号,方便在操作系统中使用。
十五、安装操作系统
15.在完成固态硬盘分区后,可以安装操作系统,并根据需要将系统或其他文件移动到新建的分区上,从而实现更好的硬盘空间管理。
通过PE环境下的磁盘管理工具,我们可以轻松地对固态硬盘进行分区操作。在进行操作之前,我们需要准备好PE启动方式、备份数据以及了解固态硬盘的详细信息。接下来,我们可以新建分区、设置分区大小、选择文件系统类型等。我们可以查看新建的分区是否成功创建,并完成格式化和驱动器号分配等操作。通过这些步骤,我们可以轻松地在PE环境下对固态硬盘进行分区,让硬盘使用更加灵活便捷。