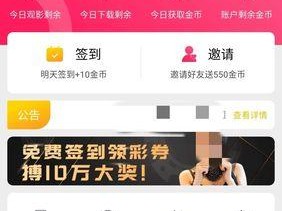随着科技的发展,使用U盘来安装操作系统已经成为一种常见的方式。相比传统的光盘安装,U盘具有更高的速度和便携性,因此备受用户们的喜爱。本文将为大家提供详细的U盘装系统教程,教您如何使用U盘作为启动键,轻松安装操作系统。
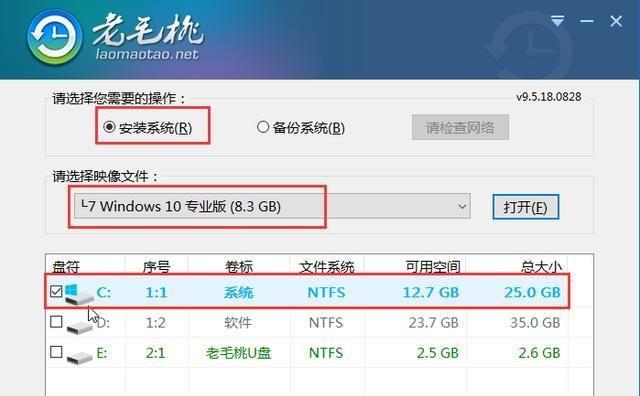
选择合适的U盘
1.1确认U盘容量:选择容量大于4GB的U盘,以确保能够完整地存放操作系统文件。
1.2U盘质量选择:优先选择品牌制造商出产的U盘,稳定性和耐用性更好。
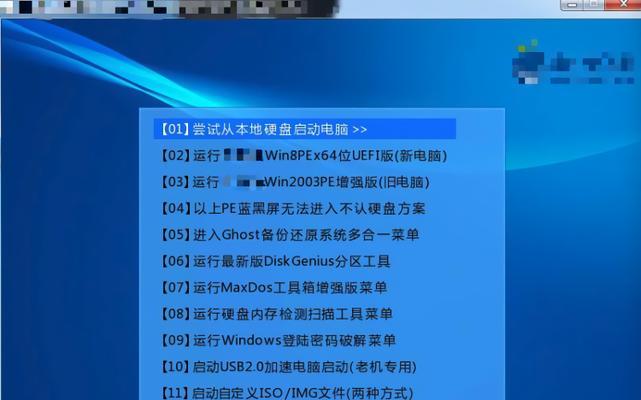
备份U盘数据
2.1操作系统安装过程中,U盘内的数据将会被清空,请提前备份重要文件。
2.2可以将U盘内的数据复制到电脑硬盘或其他可靠存储设备中进行备份。
下载操作系统镜像文件
3.1在官方网站或可信赖的下载平台下载操作系统镜像文件,确保其完整性和安全性。

3.2需要根据您计算机的配置选择合适的操作系统版本。
格式化U盘
4.1连接U盘到计算机,打开“我的电脑”或“此电脑”。
4.2右键点击U盘,选择“格式化”,确保文件系统选择为FAT32。
制作U盘启动盘
5.1下载并安装一个可靠的U盘启动盘制作工具。
5.2打开制作工具,选择操作系统镜像文件和U盘,点击开始制作启动盘。
设置电脑BIOS
6.1重启电脑,进入BIOS设置界面(不同电脑可能有不同的进入方式)。
6.2在BIOS设置中将U盘设置为启动设备,保存设置并退出。
重启电脑并进入U盘启动界面
7.1关闭电脑,插入制作好的U盘启动盘。
7.2按下开机键,电脑将会自动从U盘启动,并进入安装界面。
选择系统安装方式
8.1在安装界面中选择合适的语言和安装方式。
8.2您可以选择全新安装或者升级安装,根据实际需求进行选择。
按照安装向导进行操作
9.1按照安装界面的提示,选择安装目标分区和磁盘格式。
9.2设置电脑的用户名和密码,以及其他个性化设置。
等待操作系统安装完成
10.1等待操作系统的安装过程完成,期间请勿关闭电脑或断开U盘。
10.2安装过程可能会持续数分钟至数十分钟,具体时间根据操作系统和计算机性能而定。
重新启动电脑
11.1安装完成后,系统会要求重新启动电脑。
11.2拔掉U盘,确保电脑从硬盘启动。
系统设置与优化
12.1进入新安装的操作系统后,进行必要的系统设置和驱动程序安装。
12.2可以通过系统自带的更新工具或官方网站下载最新的驱动程序。
检查系统稳定性
13.1运行一些基本的软件和程序来测试新安装的系统的稳定性。
13.2如果发现任何异常,请检查驱动程序是否正确安装或重新安装操作系统。
清理U盘和还原设置
14.1在确认新系统运行正常后,可以清理U盘内的安装文件。
14.2还原电脑BIOS设置,将U盘设置为非启动设备。
通过本文的U盘装系统教程,您可以轻松掌握使用U盘作为启动键,快速安装操作系统的方法。这种方式不仅方便快捷,而且具有更高的稳定性和可靠性,为您带来更好的使用体验。记得按照步骤进行操作,并注意备份重要数据,祝您安装成功!