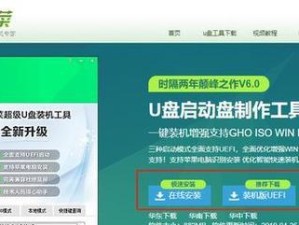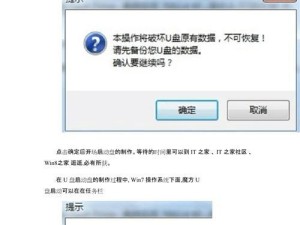随着技术的不断发展,越来越多的人选择使用U盘来装载操作系统。相比传统的光盘安装,U盘具有更快的读写速度和更方便的携带性。本文将详细介绍如何使用U盘来装载Win10操作系统,帮助您轻松搭建个人电脑。
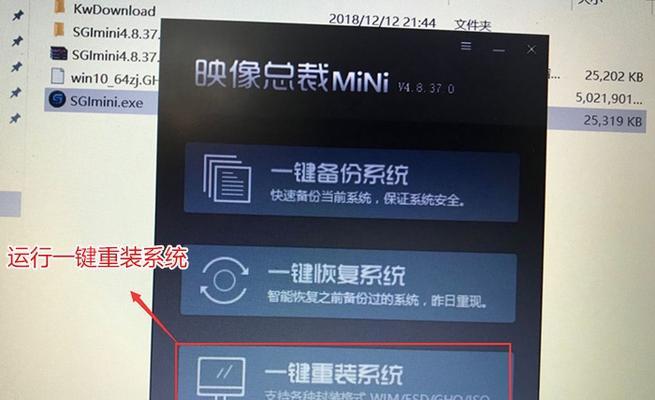
一、准备工作:购买一支16GB或以上容量的U盘,并确保电脑已经正常连接到互联网。
二、下载Win10安装文件:打开浏览器,前往微软官网下载Win10操作系统的安装文件。选择对应版本(家庭版、专业版等)和语言后,点击下载按钮。
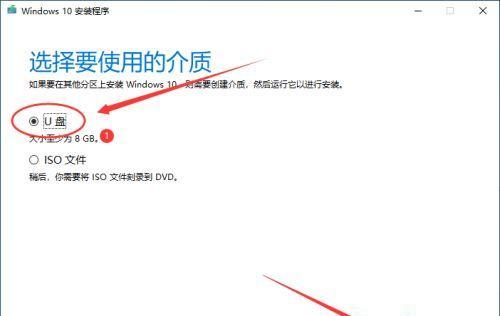
三、准备U盘:插入U盘到电脑的USB接口,确保U盘中没有重要数据,并备份其他重要文件。
四、制作启动U盘:打开下载的Win10安装文件,找到其中的“MediaCreationTool”应用程序,并运行它。选择“创建安装媒体(USB闪存驱动器、DVD或ISO文件)”,点击“下一步”。
五、选择操作系统版本:根据个人需求,选择合适的Win10版本,如家庭版、专业版等,并点击“下一步”。
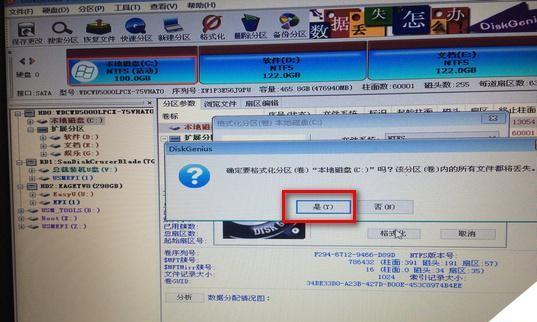
六、选择媒体类型:选择“USB闪存驱动器”,并点击“下一步”。
七、选择U盘:在接下来的界面上,选择刚才准备好的U盘,并点击“下一步”。请注意,此操作会将U盘中所有数据清除,请确保备份了重要文件。
八、开始制作:点击“下一步”后,系统将开始制作启动U盘。这个过程可能需要一段时间,请耐心等待。
九、完成制作:制作完成后,系统会弹出提示框,告知您启动U盘已经准备好。
十、设置电脑启动顺序:将电脑重启,并进入BIOS设置界面(通常按F2或Delete键)。在启动选项中将U盘设为首选启动设备。
十一、安装Win10系统:保存BIOS设置后,电脑将从U盘启动。按照屏幕上的指示,选择语言、时区等设置,并点击“下一步”。接着,点击“安装”按钮。
十二、激活Win10系统:在安装过程中,系统会要求您输入产品密钥。如果您已经购买了正版Win10系统,输入密钥即可激活。若没有,可以选择“跳过此步骤”。
十三、等待安装:系统会自动进行安装,并在安装过程中多次重启电脑。请耐心等待,直到安装完成。
十四、设置个人账户:在安装完成后,系统会要求您设置个人账户信息,如用户名、密码等。根据提示进行设置,并点击“下一步”。
十五、完成安装:系统将进行最后的设置和优化,稍等片刻即可进入全新的Win10操作系统。
通过以上简单的步骤,您可以轻松使用U盘来装载Win10操作系统。相比传统光盘安装方式,U盘装系统更为便捷和高效。希望本文对您有所帮助,让您在搭建个人电脑时更加轻松愉快。