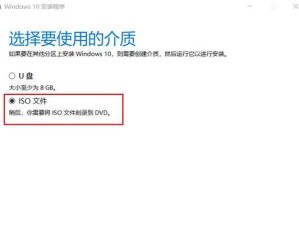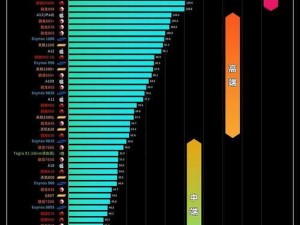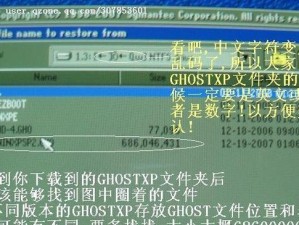随着电脑操作的频繁,系统崩溃、病毒侵袭等问题已成为我们常见的困扰。在这种情况下,我们需要一个简便、高效的方法来进行系统安装与恢复。天意U盘装系统教程3.2是一款专为解决这一问题而设计的工具。接下来,我们将详细介绍如何利用天意U盘装系统3.2版本来轻松实现系统安装与恢复,并告别繁琐步骤。
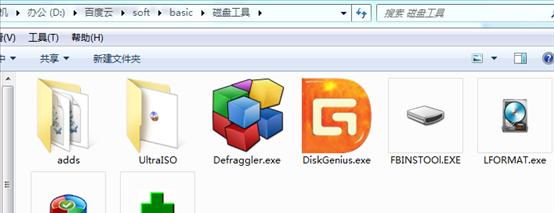
1.准备工作:下载并安装天意U盘装系统3.2软件。

在官方网站上下载天意U盘装系统3.2的安装包,然后按照提示完成软件的安装过程。
2.制作启动盘:选择合适的U盘,并进行格式化。
将一块容量不小于8GB的U盘插入电脑,然后打开天意U盘装系统软件,在主界面选择“制作启动盘”选项,接着按照提示选择正确的U盘并进行格式化。

3.导入系统镜像:选择系统镜像文件并导入。
将下载好的系统镜像文件保存在本地磁盘中,然后在天意U盘装系统软件的主界面上选择“导入系统镜像”选项,接着按照提示选择正确的系统镜像文件进行导入。
4.设定U盘启动顺序:将U盘设定为首选启动设备。
重启电脑,在开机时按下相应的按键(一般为F2或Delete键)进入BIOS设置界面,然后将U盘设定为首选启动设备,并保存修改。
5.启动系统安装:重启电脑并进入U盘装系统界面。
按下计算机的电源按钮,等待电脑重新启动,进入U盘装系统界面。
6.选择安装方式:根据个人需求选择合适的安装方式。
在U盘装系统界面上,根据自己的需求选择“全新安装”或“还原系统”,然后按照提示进行相应操作。
7.系统安装过程:等待系统安装完成。
系统安装过程可能需要一定时间,请耐心等待,并根据提示进行必要的操作。
8.安装完成:重启电脑并进入新系统。
当系统安装完成后,按照提示重启电脑,然后您将成功进入全新的系统界面。
9.系统恢复过程:选择需要恢复的系统备份。
在U盘装系统界面上选择“系统恢复”,然后根据提示选择需要恢复的系统备份,按照提示进行相应操作。
10.恢复完成:重启电脑并进入恢复后的系统。
当系统恢复完成后,按照提示重启电脑,您将成功进入已恢复的系统界面。
11.安装过程中的常见问题及解决方法:如何应对系统安装过程中的常见问题。
在系统安装过程中,可能会遇到各种问题,例如安装失败、无法启动等。这时我们可以查找相应的解决方法,或者联系天意U盘装系统官方技术支持寻求帮助。
12.天意U盘装系统3.2的优势和特点:为什么选择天意U盘装系统3.2。
天意U盘装系统3.2具有简单易用、操作便捷、功能强大等特点,能够帮助用户快速完成系统安装与恢复,并且支持多个版本的Windows操作系统。
13.使用注意事项:在使用天意U盘装系统3.2时需要注意哪些问题。
使用天意U盘装系统3.2时,需要确保自己已经备份好重要数据,同时要注意选择合适的系统镜像文件,并遵循软件的操作步骤。
14.天意U盘装系统3.2的发展前景:对未来版本的期望和展望。
天意U盘装系统3.2作为一款功能强大的工具软件,随着技术的不断发展,我们期待其在未来能够提供更多更好的功能,让用户的系统安装与恢复更加便捷高效。
15.结束语:天意U盘装系统3.2助您轻松安装与恢复系统。
通过天意U盘装系统3.2的使用教程,我们可以轻松地实现系统安装与恢复,告别繁琐步骤,享受更加稳定、高效的电脑操作体验。无论是全新安装还是系统恢复,天意U盘装系统3.2都能为我们提供便捷的解决方案。