随着技术的不断进步,使用U盘安装系统已经成为了一种常见的方式。本文将详细介绍如何使用U盘来安装Win7系统,并重点讲解系统分区的操作步骤,帮助读者更好地理解和掌握这一过程。
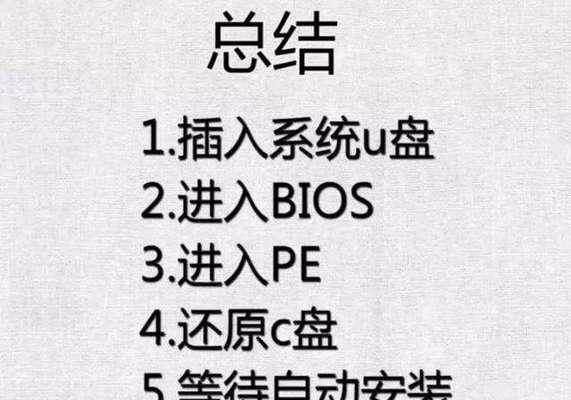
准备工作:获取U盘安装文件及制作启动盘
1.获取Win7系统安装文件:从合法渠道下载获得Win7系统的镜像文件,确保文件完整且没有被病毒感染。
2.制作U盘启动盘:使用专业的U盘启动盘制作工具,将Win7系统镜像文件写入U盘中,并确保U盘容量足够存放系统文件。

设置电脑启动顺序为U盘优先
3.进入BIOS设置:在电脑开机时按下相应按键(通常是Del或F2键)进入BIOS设置界面。
4.找到启动选项:在BIOS设置界面中找到“Boot”或“启动”选项。
5.设置启动顺序:将U盘选项移到首位,确保电脑在启动时优先从U盘启动。
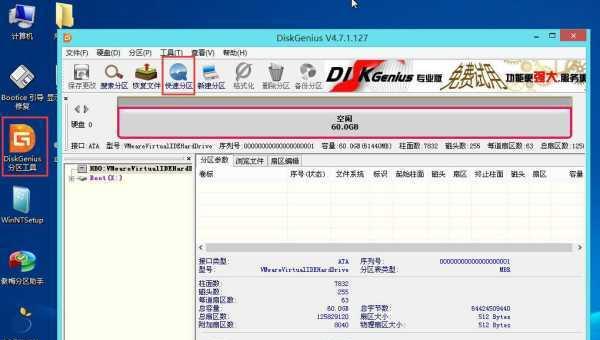
启动电脑并安装Win7系统
6.插入U盘:将制作好的U盘启动盘插入电脑的USB接口中。
7.重启电脑:在BIOS设置界面保存设置后,重启电脑使设置生效。
8.进入安装界面:电脑重新启动后,会自动进入U盘中的Win7安装界面。
9.选择安装语言及其他设置:根据个人需求选择安装语言和其他相关设置,然后点击“下一步”。
分区操作:为Win7系统进行分区
10.选择安装位置:在安装类型界面中,点击“自定义(高级)”选项,进入分区操作界面。
11.创建新分区:点击“新建”按钮,在空闲空间中创建新的分区。
12.设置分区大小:根据个人需求设置分区大小,并选择文件系统类型。
13.格式化分区:选中刚刚创建的分区,点击“格式化”按钮进行格式化操作。
14.分配系统盘符:在分区操作界面中,将刚刚创建的分区设为系统盘,并点击“下一步”继续安装。
完成安装并撤出U盘
15.等待安装完成:根据系统加载速度等因素,等待系统安装完成。
16.完成设置:在安装完成后,根据个人需求设置系统相关选项。
17.撤出U盘:安装完成后,将U盘从电脑中拔出,避免影响系统正常运行。
通过本文的详细介绍,我们了解了如何使用U盘来安装Win7系统,并进行了系统分区的操作。掌握这些步骤可以帮助我们更好地安装和管理系统,提高计算机使用效率。希望读者能够通过本文学到有关U盘安装系统的知识,并能够成功安装并分区Win7系统。







