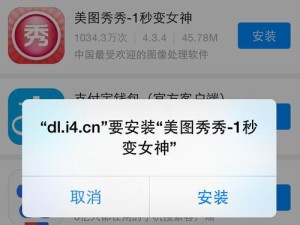在使用WindowsXP系统的过程中,我们有时会遇到各种问题,例如系统无法启动、蓝屏等。这时候,我们可以使用U盘启动XP系统,并通过按R修复选项来解决这些问题。下面将介绍详细的步骤。
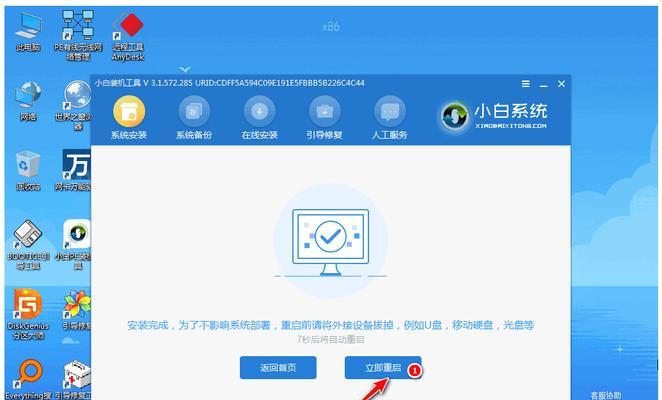
准备工作——制作U盘启动盘
在另一台电脑上插入一个空白U盘,确保其中没有重要文件,然后下载并运行U盘启动制作工具。按照界面指引,选择XP系统镜像文件并开始制作。
设置电脑启动顺序
将制作好的U盘插入需要修复的电脑,并重启电脑。在开机时按下相应的快捷键(通常是F2、F10或Del键)进入BIOS设置界面,然后找到启动选项,并将U盘设为第一启动设备。
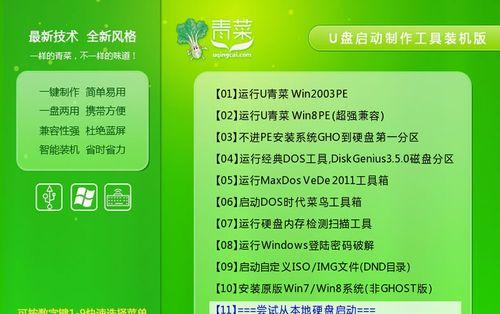
进入U盘启动界面
保存设置并重新启动电脑,此时电脑将会从U盘启动。稍等片刻,就会进入U盘启动界面,选择“进入WindowsXP安装程序(R键修复)”。
选择需要修复的系统分区
在接下来的界面中,会列出所有已安装的WindowsXP系统分区。根据需要修复的系统,选择对应的分区,并按下相应的数字键进行确认。
进入命令行界面
系统会要求输入管理员密码,如果未设置密码则直接按回车键。进入命令行界面,可以输入各种命令进行修复。

常用的修复命令
通过命令行界面,可以使用一些常用的修复命令来解决问题,例如chkdsk/r命令来检查和修复硬盘错误,fixboot命令来修复引导问题等。
使用fixmbr命令修复主引导记录
如果电脑无法启动并且显示“找不到操作系统”错误,可以尝试使用fixmbr命令来修复主引导记录。
使用sfc/scannow命令修复系统文件
如果系统文件损坏导致系统不稳定或无法启动,可以使用sfc/scannow命令来扫描并修复系统文件。
使用bootcfg/rebuild命令重建启动配置文件
当启动配置文件损坏或错误时,可以使用bootcfg/rebuild命令重建启动配置文件,以恢复系统的正常启动。
使用diskpart命令修复硬盘分区
如果硬盘分区表损坏导致系统无法正常启动,可以使用diskpart命令进行修复。
使用copy命令备份重要文件
在进行修复之前,建议先使用copy命令将重要的文件备份到其他存储介质上,以免修复过程中数据丢失。
使用exit命令退出命令行界面
当完成所有修复操作后,可以使用exit命令退出命令行界面,并重新启动电脑。
检查修复效果
重新启动电脑后,检查修复效果,看是否解决了之前的问题。如果问题依然存在,可以尝试其他修复方法或求助专业人士。
注意事项及常见问题
在进行修复操作时,需要注意备份重要数据、选择正确的分区、避免误删除文件等。同时,文章还列举了一些常见问题及解决方法。
通过U盘启动XP系统,并使用R键修复选项,我们可以解决WindowsXP系统的一些常见问题。希望本教程能够帮助到遇到问题的用户,让他们的电脑重新恢复正常运行。