在计算机使用过程中,难免会遇到系统崩溃或需要重新安装系统的情况。而使用U盘来进行系统安装是一种快捷且方便的方法。本文将介绍如何使用UltraISO软件来制作一个能够装载系统的U盘,以实现快速安装和恢复系统的目的。
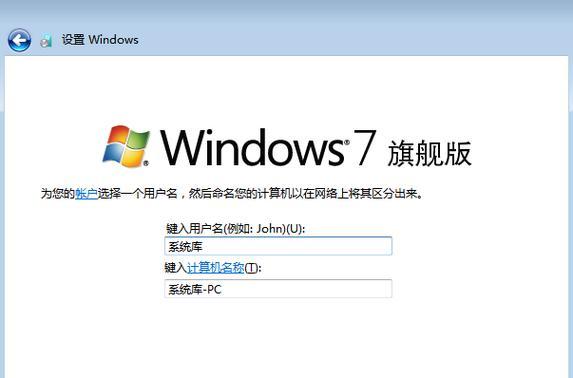
一:获取UltraISO软件
我们需要下载并安装UltraISO软件。在浏览器中搜索“UltraISO下载”,进入官方网站并下载最新版本的软件安装包。下载完成后,双击运行安装包,按照提示完成软件的安装。
二:准备一个可用的U盘
在制作装载系统的U盘之前,我们需要准备一个可用的U盘。确保U盘没有任何重要数据,并确保其容量足够装载所需的系统文件。
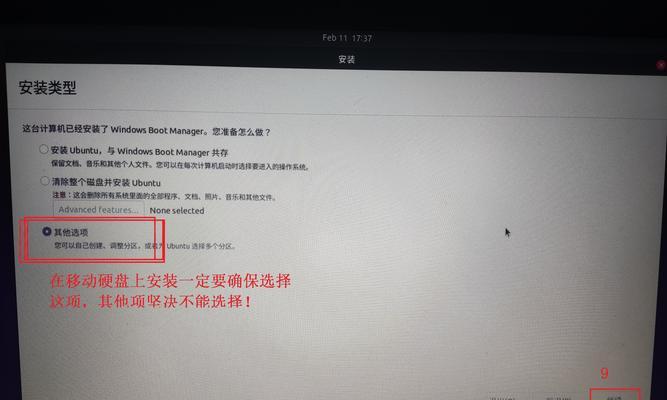
三:打开UltraISO软件
安装完成后,在桌面上找到UltraISO的图标,并双击打开软件。待软件完全加载后,我们可以看到软件的主界面。
四:导入系统镜像文件
点击UltraISO界面上方的“文件”选项,在下拉菜单中选择“打开”选项。然后找到你事先下载好的系统镜像文件,点击打开将其导入到UltraISO软件中。
五:选择制作U盘启动盘
在UltraISO软件界面上方的菜单栏中,选择“启动”选项,并点击下拉菜单中的“写入硬盘映像”选项。接着,我们需要在弹出的对话框中选择U盘作为目标磁盘。
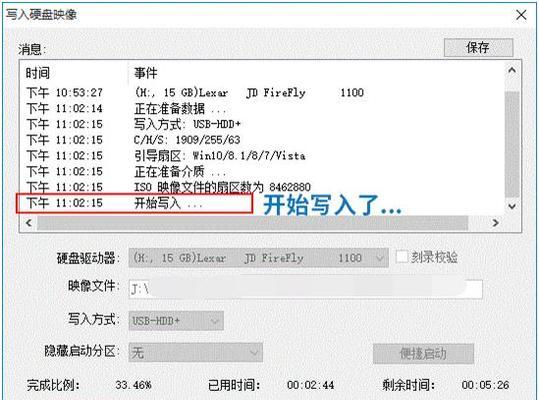
六:格式化U盘
在选择了U盘后,点击对话框下方的“格式化”按钮。这将清空U盘上的所有数据,并为其创建一个用于存储系统镜像文件的分区。
七:开始制作U盘启动盘
点击对话框下方的“写入”按钮,UltraISO将开始将系统镜像文件写入U盘。这个过程可能需要一些时间,请耐心等待。
八:制作完成提示
当UltraISO完成将系统镜像写入U盘后,会弹出一个制作完成的提示框。这时,我们可以关闭UltraISO软件,并拔出U盘。
九:设置电脑启动顺序
将制作完成的U盘插入需要安装系统的电脑,并重启电脑。在重启过程中,按下电脑品牌对应的启动菜单按键(通常是F2、F12等),进入BIOS设置界面。
十:选择U盘为启动设备
在BIOS设置界面中,找到“启动”选项,并将U盘移动到首选启动设备的位置。保存设置并退出BIOS。
十一:开始系统安装
电脑会重新启动,并从U盘中加载系统安装文件。按照屏幕上的提示,选择安装语言、分区方式和安装位置等选项,然后开始系统安装。
十二:等待系统安装完成
系统安装过程可能需要一些时间,请耐心等待直到安装完成。期间电脑可能会自动重启几次,这是正常现象。
十三:系统安装完成
当系统安装完成后,电脑将自动重新启动并进入新安装的系统。此时,您可以根据个人需求进行系统设置和个性化操作。
十四:使用UltraISO恢复系统
在日常使用中,如果遇到系统崩溃或需要重新安装系统的情况,您可以使用制作好的U盘来恢复系统。只需将U盘插入电脑并按照上述步骤设置启动顺序,然后选择“恢复系统”选项,按照屏幕上的提示进行操作即可。
十五:
通过使用UltraISO软件,我们可以轻松制作一个能够装载系统的U盘,实现快速安装和恢复系统的目的。使用U盘安装系统不仅方便快捷,还避免了光盘安装过程中可能出现的错误和损坏。无论是日常使用还是应对系统问题,掌握这个技巧都能为我们带来便利和便捷。







