在日常电脑使用中,由于各种原因,我们可能会遇到系统崩溃、病毒感染等问题,这时候使用U盘启动盘就成为了一个非常方便的解决办法。本文将详细介绍如何制作和使用Win10U盘启动盘,帮助读者轻松应对各种系统问题。
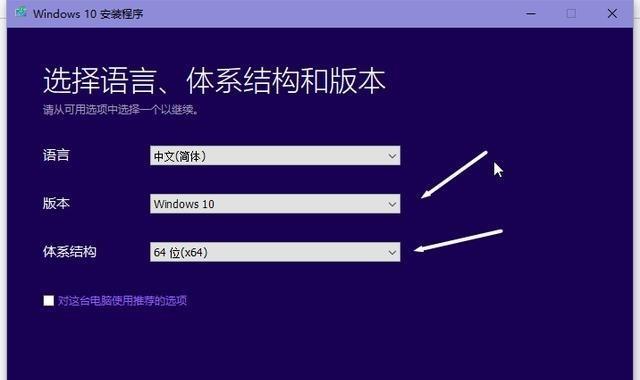
一:了解Win10U盘启动盘的概念和作用
Win10U盘启动盘,是将Windows10操作系统安装镜像文件写入到U盘中,通过U盘启动电脑并修复或重新安装操作系统。它可以帮助我们解决电脑系统无法正常启动、蓝屏、系统恢复等问题。
二:准备工作及所需材料
1.一台可正常工作的电脑;
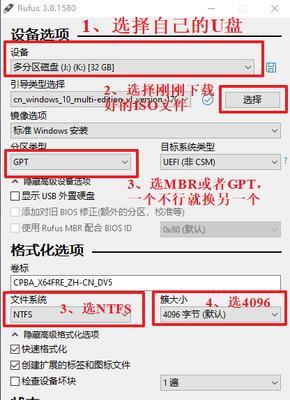
2.一个容量不小于8GB的U盘;
3.最新版的Windows10操作系统ISO文件;
4.一个可用的U盘制作工具。
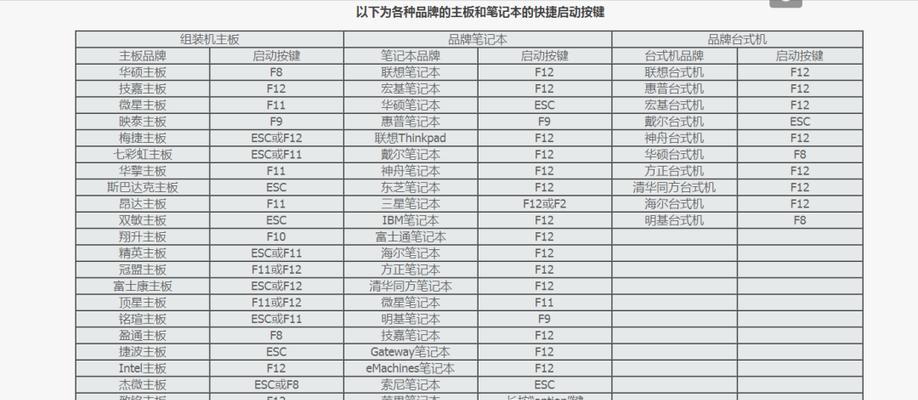
三:下载并安装制作工具
1.打开浏览器,搜索并下载可靠的Win10U盘启动盘制作工具,如Rufus、UltraISO等;
2.下载完成后,运行安装程序并按照提示进行安装。
四:选择U盘和ISO文件
1.将准备好的U盘插入电脑;
2.打开制作工具,选择刚刚插入的U盘作为制作目标;
3.点击工具中的文件选择按钮,选择已下载好的Windows10操作系统ISO文件。
五:设置制作选项
1.在制作工具的设置中,选择分区方案为MBR分区;
2.文件系统选择FAT32;
3.确认其他选项符合要求后,点击开始制作按钮。
六:等待制作完成
1.制作过程中,请不要中断电脑的供电;
2.等待制作进度条完全填满,表示制作完成。
七:设置计算机启动顺序
1.关机后重新启动电脑;
2.在开机时按下相应的快捷键(一般为Del、F2等),进入BIOS设置界面;
3.在BIOS设置界面中,将U盘设为首选启动设备;
4.保存设置并退出BIOS界面。
八:使用Win10U盘启动盘修复系统
1.重启电脑,U盘启动盘会自动加载;
2.根据提示选择相应的语言和时区;
3.在修复选项中,选择需要的操作,如系统恢复、修复启动等。
九:使用Win10U盘启动盘重新安装系统
1.重启电脑,U盘启动盘会自动加载;
2.根据提示选择相应的语言和时区;
3.在安装选项中,选择自定义安装,并按照提示进行操作。
十:使用Win10U盘启动盘备份文件
1.重启电脑,U盘启动盘会自动加载;
2.选择修复选项中的命令提示符;
3.使用命令提示符进行文件备份操作。
十一:使用Win10U盘启动盘进行病毒扫描
1.重启电脑,U盘启动盘会自动加载;
2.选择修复选项中的病毒扫描工具;
3.按照提示进行病毒扫描操作。
十二:使用Win10U盘启动盘修复启动问题
1.重启电脑,U盘启动盘会自动加载;
2.选择修复选项中的修复启动工具;
3.按照提示进行修复启动操作。
十三:使用Win10U盘启动盘重置电脑密码
1.重启电脑,U盘启动盘会自动加载;
2.选择修复选项中的密码重置工具;
3.按照提示进行重置密码操作。
十四:使用Win10U盘启动盘进行硬件故障诊断
1.重启电脑,U盘启动盘会自动加载;
2.选择修复选项中的硬件诊断工具;
3.按照提示进行硬件故障诊断操作。
十五:
通过制作和使用Win10U盘启动盘,我们可以方便地修复系统问题、重新安装系统、备份文件、病毒扫描等。它是一种强大而实用的工具,帮助我们应对各种电脑系统故障。
本文详细介绍了使用Win10U盘启动盘的制作和使用方法,包括准备工作、制作工具安装、选择U盘和ISO文件、设置制作选项、设置计算机启动顺序、修复系统、重新安装系统、备份文件等。希望读者能够通过本文掌握使用Win10U盘启动盘的技巧,轻松解决电脑系统问题。







