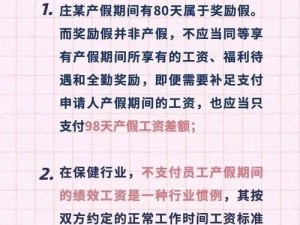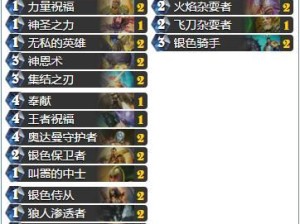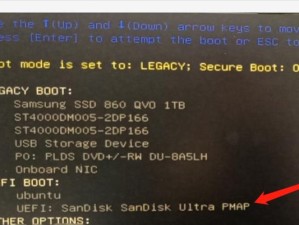在如今的数字时代,操作系统扮演着计算机的重要角色。而Windows10作为微软最新推出的操作系统,不仅拥有更好的性能和更丰富的功能,还能提供更好的用户体验。对于使用华硕电脑的朋友来说,如何正确安装Windows10系统是一项必备技能。本文将详细介绍如何在华硕电脑上安装Windows10系统,并提供了一些注意事项,让您轻松完成系统安装。
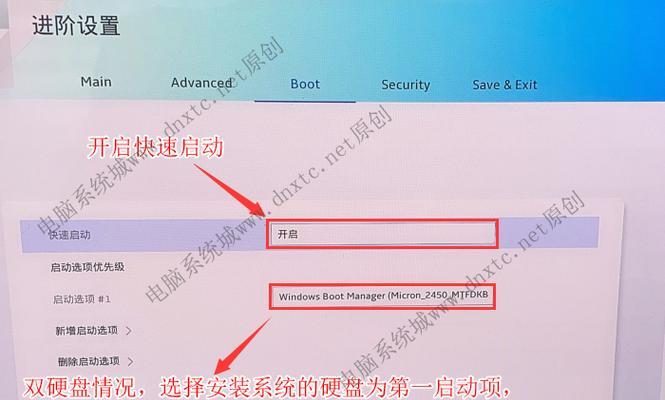
一、检查电脑硬件和软件要求
在安装Windows10系统之前,首先需要确保您的华硕电脑满足最低硬件要求,如处理器、内存和存储空间等。此外,还需要检查并更新电脑上的驱动程序和固件,以确保系统能够正常运行。
二、备份重要数据
在进行系统安装之前,建议您备份重要的个人数据,如照片、视频和文档等。因为在安装过程中可能会格式化硬盘,从而导致数据丢失。您可以使用外部硬盘、云存储或光盘等方式进行数据备份。
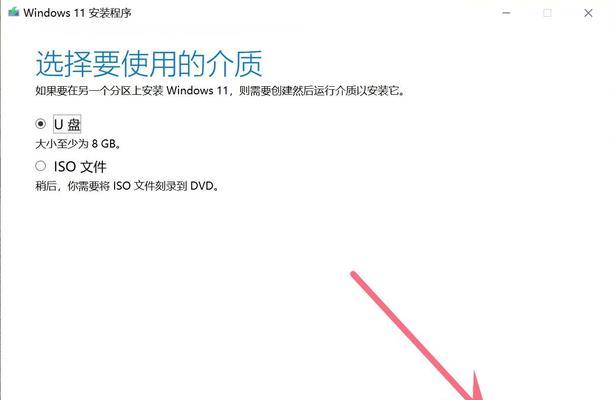
三、获取Windows10安装媒体
要安装Windows10系统,您需要下载并获取相应的安装媒体。可以通过微软官方网站或授权的第三方渠道获取Windows10系统镜像文件,并将其保存到可引导的USB闪存驱动器或光盘中。
四、创建安装介质
在获得Windows10安装媒体后,您需要使用专门的工具将其制作成可引导的安装介质。常用的工具包括WindowsUSB/DVD下载工具和Rufus等。选择一个适合您的工具,并按照其提供的步骤,将系统镜像文件写入USB闪存驱动器或光盘中。
五、启动电脑并进入BIOS设置
在安装之前,您需要将电脑设置为从USB闪存驱动器或光盘启动。将安装介质插入电脑上,并重启电脑。在开机过程中按下相应的按键(通常是F2、F8或Delete键)进入BIOS设置界面。
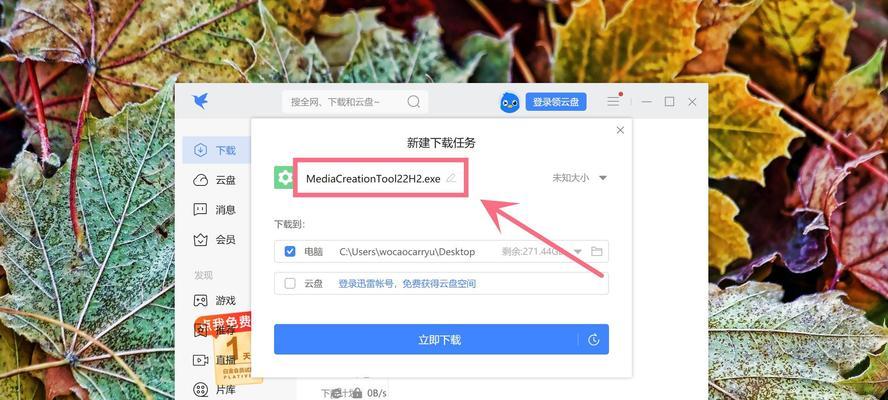
六、调整启动顺序
在BIOS设置界面中,找到启动选项,并将USB闪存驱动器或光盘置于首位,以便电脑能够从中启动。保存设置后,重启电脑,系统将会自动从安装介质启动。
七、选择系统语言和其他首选项
在系统启动后,您将看到Windows10安装界面。根据个人偏好,选择适合您的语言、时间和货币格式等首选项,并点击下一步继续安装。
八、接受许可条款
在继续安装之前,您需要阅读并接受微软的许可条款。仔细阅读许可条款内容后,勾选同意,并点击下一步。
九、选择安装类型
在安装过程中,您可以选择保留个人文件和应用程序,或者进行全新安装。如果您希望保留个人文件和应用程序,请选择“升级”选项。如果您想进行全新安装,请选择“自定义”选项。
十、选择安装位置
如果您选择了自定义安装,接下来将需要选择安装Windows10系统的位置。根据硬盘分区情况,选择一个适合的分区,并点击下一步。
十一、等待安装过程
安装Windows10系统需要一定的时间,请耐心等待系统自动完成安装过程。在这个过程中,电脑可能会多次重启。
十二、设置个人账户
在系统安装完成后,您需要设置一个个人账户。根据您的需求,可以选择使用微软账户或本地账户登录系统。
十三、更新系统和驱动
在成功安装Windows10系统后,建议您立即进行系统更新。点击开始菜单,选择“设置”>“更新和安全”>“Windows更新”,并检查是否有可用的更新。同时,也需要下载并安装最新的华硕电脑驱动程序,以确保系统正常运行。
十四、安装常用软件和驱动
除了系统更新和驱动程序之外,还需要安装一些常用的软件和驱动,如浏览器、办公软件、杀毒软件等。这些软件和驱动将提升您的日常使用体验,并保护您的电脑安全。
十五、
通过本文详细的Win10华硕电脑系统安装教程,您已经学会了如何在华硕电脑上安装Windows10系统。请按照上述步骤操作,并根据个人需求进行相应设置和安装,相信您很快就能享受到全新的操作系统带来的便利和乐趣!