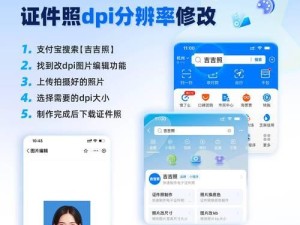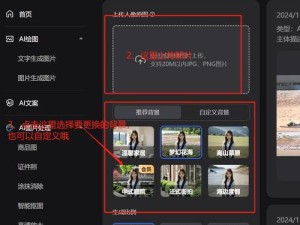在使用电脑的过程中,我们经常需要对硬盘进行分区,以便更好地管理和利用硬盘的空间。本文将以电脑空白硬盘分区为主题,为大家介绍分区的概念、分区工具以及详细的分区步骤,帮助读者能够轻松完成硬盘的分区设置。
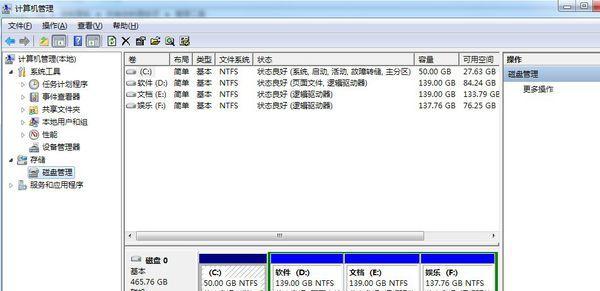
认识分区:了解分区的定义和作用
分区是将一块物理硬盘划分为多个逻辑磁盘的过程,每个逻辑磁盘称为一个分区。通过分区可以更好地管理数据和操作系统,提高硬盘的性能和可用性。
常用的分区工具:介绍常用的硬盘分区工具
1.Windows自带磁盘管理工具:Windows操作系统自带了磁盘管理工具,可以进行基本的分区操作。

2.第三方磁盘分区工具:如MiniToolPartitionWizard、EaseUSPartitionMaster等,功能更强大,操作更灵活。
分区前的准备:保证分区过程顺利进行
1.备份数据:在进行分区操作之前,务必备份重要数据,以免造成数据丢失。
2.空白硬盘初始化:对于新的空白硬盘,需要进行初始化操作,使其能够被操作系统识别。
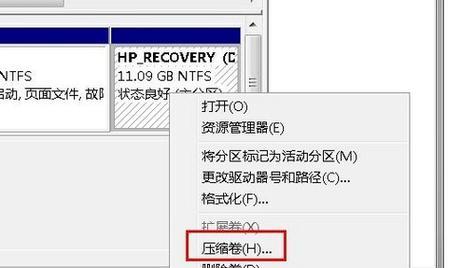
分区步骤1:打开磁盘管理工具
打开磁盘管理工具,可以在Windows的控制面板中找到“磁盘管理”选项。
分区步骤2:选择要分区的硬盘
在磁盘管理工具中,找到目标硬盘,右键点击该硬盘,选择“新建简单卷”。
分区步骤3:设置分区大小和名称
在新建简单卷向导中,根据需求设置分区大小和分区名称,点击下一步。
分区步骤4:选择分区文件系统
选择分区文件系统,常用的有FAT32和NTFS两种,根据实际情况选择适合的文件系统。
分区步骤5:完成分区设置
完成上述步骤后,点击“完成”按钮,即可完成分区设置。
分区工具推荐:介绍第三方磁盘分区工具的使用方法
以MiniToolPartitionWizard为例,介绍如何使用第三方磁盘分区工具进行分区操作。
分区工具使用步骤1:选择目标硬盘
在MiniToolPartitionWizard中,选择要进行分区的目标硬盘。
分区工具使用步骤2:点击“创建分区”
在目标硬盘上点击“创建分区”按钮。
分区工具使用步骤3:设置分区大小和名称
根据需求,设置分区大小和分区名称。
分区工具使用步骤4:选择分区文件系统
选择适合的分区文件系统。
分区工具使用步骤5:应用并执行操作
点击“应用”按钮,确认并执行分区操作。
通过本文的介绍,我们了解了分区的概念和作用,掌握了常用的分区工具和详细的分区步骤。希望读者可以根据这些知识,轻松地对空白硬盘进行分区设置,提高硬盘的利用效率和数据管理能力。