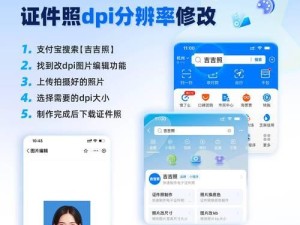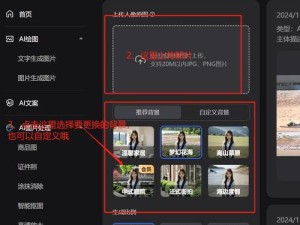在购买新硬盘后,为了能够正常使用,我们需要对其进行格式化和分区。本文将介绍一种快速、简便的硬盘分区方法,帮助读者轻松完成这一步骤,使硬盘在最短的时间内投入使用。
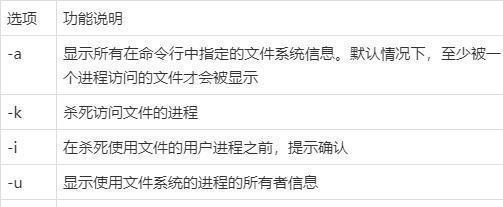
1.准备工作:检查硬盘连接及电源供应情况
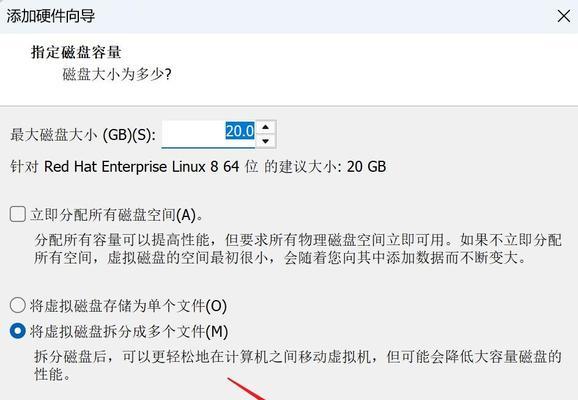
在开始分区之前,确保新硬盘已正确连接到计算机,并且获得足够的电源供应。这一步非常重要,因为任何连接或电源问题都可能导致分区失败。
2.确定分区方案:选择适合自己需求的分区方案
根据自己的需求和硬盘容量来确定合适的分区方案。常见的方案包括将硬盘分为一个主分区和多个逻辑分区,或者将硬盘全部作为一个主分区。
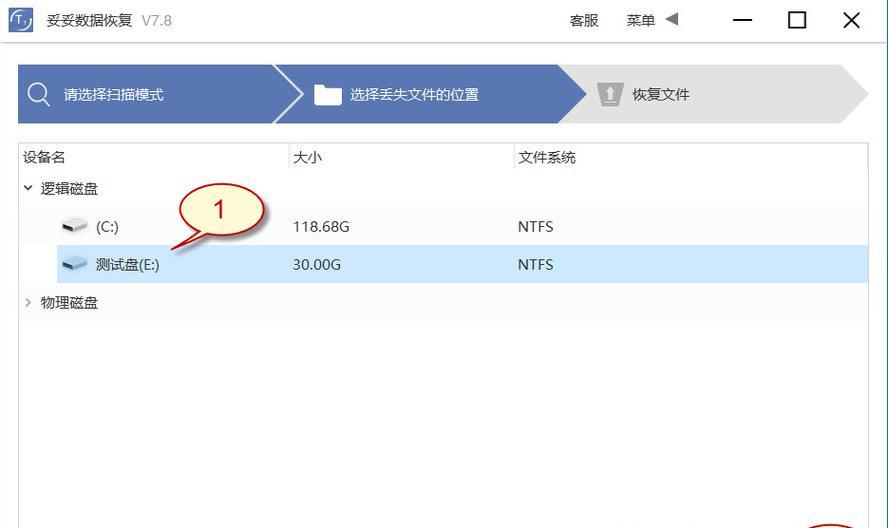
3.使用磁盘管理工具:打开磁盘管理工具
在开始分区之前,我们需要打开磁盘管理工具。在Windows操作系统中,可以通过按下Win+X键,然后选择“磁盘管理”来打开磁盘管理工具。
4.选择新硬盘:在磁盘管理工具中找到新硬盘
在磁盘管理工具中,我们可以看到计算机上的所有硬盘和分区。找到新硬盘,确认其正确显示,并且没有分区信息。
5.初始化硬盘:对新硬盘进行初始化
在分区之前,我们需要对新硬盘进行初始化。右键点击新硬盘,在弹出的菜单中选择“初始化磁盘”,然后按照提示进行操作。
6.创建新分区:选择新硬盘上的未分配空间,创建新分区
在新硬盘上的未分配空间上,右键点击,选择“新建简单卷”。按照向导的提示,设置分区大小、文件系统类型等信息,并完成分区创建。
7.调整分区大小:调整已有分区的大小
如果需要调整已有分区的大小,可以右键点击该分区,在弹出的菜单中选择“收缩卷”或“扩展卷”,按照向导的提示进行操作。
8.格式化分区:为新分区格式化
在完成分区创建后,我们需要对新分区进行格式化,以便文件系统能够识别和使用它。右键点击新分区,在菜单中选择“格式化”,然后按照提示进行操作。
9.分配驱动器号:为新分区分配一个驱动器号
为了方便使用,我们可以为新分区分配一个驱动器号。右键点击新分区,在菜单中选择“更改驱动器号和路径”,然后按照提示进行操作。
10.检查分区状态:确认分区设置是否成功
在完成分区和格式化后,我们需要确认分区设置是否成功。查看磁盘管理工具中的分区信息,确保所有设置都正确并且可用。
11.备份重要数据:在使用新硬盘之前备份重要数据
在使用新硬盘之前,我们建议备份重要数据。尽管本教程采用的是快速分区方法,但仍然存在意外操作或其他问题导致数据丢失的风险。
12.测试硬盘性能:通过性能测试验证硬盘正常运作
在完成硬盘格式化分区后,我们可以通过性能测试来验证硬盘的正常运作。可以使用第三方软件或Windows自带的工具进行性能测试。
13.设置自动挂载:设置新分区在启动时自动挂载
为了方便使用,我们可以设置新分区在计算机启动时自动挂载。这样可以避免每次都手动挂载分区。
14.考虑数据安全:采取措施保障硬盘数据安全
在使用硬盘过程中,我们应该时刻考虑数据安全。建议定期备份数据,并使用杀毒软件、防火墙等措施保障硬盘数据的安全。
15.常见问题及解决:解决硬盘分区中常见问题
在硬盘分区过程中,可能会遇到一些常见问题,如分区失败、无法识别分区等。本节将提供一些解决这些问题的方法,帮助读者顺利完成硬盘分区。
通过本文的步骤,我们可以轻松完成新硬盘的格式化和分区工作。这种快速、简便的硬盘分区方法能够帮助读者在最短的时间内将新硬盘投入使用,并满足个人需求。在操作过程中,要注意备份重要数据和保障数据安全。如果遇到问题,可以参考本文提供的解决方法。