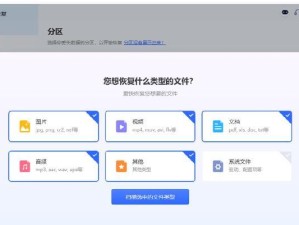在新组装一台电脑时,硬盘分区是必不可少的一项操作。正确的硬盘分区可以帮助我们更好地管理数据、提高系统运行效率。本教程将为您详细介绍如何以新组装的电脑为基础进行硬盘分区,帮助您轻松完成此项任务。

1.如何进入硬盘分区工具
在新组装电脑后首次启动时,按下指定键进入BIOS设置,并选择启动项为安装系统或者使用光盘启动。然后按照系统提示进入硬盘分区工具。

2.确认硬盘信息
在进入硬盘分区工具后,首先要确认显示的硬盘信息与实际相符。检查硬盘型号、容量等信息,确保无误后继续操作。
3.选择分区方案

根据自己的需求选择适合的分区方案。常见的有单一分区、多个分区等不同方案,根据自己的需求选择最合适的方案。
4.创建主分区
在硬盘分区工具中选择创建主分区,根据需求设置分区大小。注意,主分区一般只能有一个。
5.创建扩展分区
如果需要创建更多的分区,可以选择创建扩展分区。在扩展分区内可以创建逻辑分区,以实现更多的数据存储。
6.设置分区大小
在创建分区时,根据需要设置每个分区的大小。可以根据实际需求进行灵活调整,确保每个分区都有足够的空间。
7.格式化分区
在完成分区设置后,需要对每个分区进行格式化。选择文件系统格式,并进行格式化操作。这一步是为了让系统能够正确读写分区中的数据。
8.设定分区标签
为了更好地识别每个分区,可以为每个分区设定一个标签。这样在后续的操作中能够更加清晰地辨认每个分区的作用。
9.设定主启动分区
如果需要将某个分区设置为主启动分区,可以在硬盘分区工具中进行相应的设置。这是系统启动时的重要一步,需要谨慎操作。
10.创建备份分区
为了确保数据安全,可以选择创建一个备份分区。将重要数据备份到这个分区中,以备不时之需。
11.调整分区大小
如果在使用过程中发现某个分区容量不足,可以使用硬盘分区工具进行调整。选择相应的分区,进行大小调整操作。
12.删除分区
如果某个分区不再需要,可以选择删除该分区。但在删除前务必备份好该分区中的重要数据,以免造成数据丢失。
13.修改分区属性
在硬盘分区工具中,还可以修改分区的属性。如修改读写权限、隐藏分区等。
14.关闭硬盘分区工具
在完成所有分区设置后,关闭硬盘分区工具,并按照系统提示重新启动电脑。
15.完成硬盘分区
经过以上操作,您已经成功完成了新组装电脑硬盘的分区设置。在后续使用中,您可以根据需要灵活管理每个分区,提高工作效率和数据安全性。
通过本文的介绍,您已经了解了以新组装电脑为基础进行硬盘分区的详细步骤和操作方法。正确的硬盘分区可以帮助我们更好地管理数据、提高系统运行效率。希望这篇教程对您有所帮助,让您能够轻松完成硬盘分区任务。